빠른 요약
✅ 엑셀에서 자주 쓰는 산술 연산자 2가지:
- <> : 같지 않음
- &(앰퍼샌드) : 텍스트 연결
✅ 텍스트 연결 연산자: 큰따옴표(“)를 사용하여 문자를 구분할 수 있음
✅ “&(앤퍼 샌드)” 기호로 반환되는 결과는 무조건 문자 데이터로 처리됨.
✅ 숫자처럼 보이는 문자 데이터 변경 방법
-
- 테스트 나누기
- Value 함수 사용
- *1 곱해주기
이전 포스팅 안 엑셀 데이터의 형식과 셀 참조 방식을 통해서 엑셀의 데이터 형식의 종류와 구성되어 있는지 확인했습니다. 또한 셀 참조의 종류와 사용법에 대해서도 알아봤습니다. 이제 필드에서 실제로 엑셀에서 데이터를 계산하고 비교하려면 엑셀의 다양한 연산자에 대해 이해하고 사용 방법을 파악해야 합니다.
엑셀 연산자 종류: 산술 연산자, 비교 연산자, 텍스트 연결 연산자, 참조 연산자
엑셀 핵심 연산자 2가지: <>와 &
실무에서 자주 쓰이는 계산 기호에 대해 간단히 설명해 드리겠습니다:
- <> (같지 않음): 이 기호는 비교 연산자로, 두 값이 서로 같지 않은지를 확인할 때 사용됩니다. 예를 들어, A1과 B1이라는 두 셀의 값이 같지 않을 때 참(True)을 반환합니다.
- & (앰퍼샌드): 이 기호는 텍스트 연결 연산자로, 두 개의 텍스트나 값을 연결하여 하나의 문자열 또는 값으로 만듭니다. 예를 들어, "Hello" & "Mojissi"는 "HelloMojissi"라는 하나의 문자열을 만듭니다.
엑셀 산술 연산자
엑셀에서는 간단한 계산을 위해 산술 연산자가 주로 사용됩니다. 산술 연산자는 일반적인 수학 연산을 수행하는 데 사용됩니다.
- 더하기 (+): 두 값을 더합니다. 예를 들어, =A1 + B1은 A1과 B1의 값을 더합니다.
- 빼기 (-): 두 값을 빼거나 차를 구합니다. 예를 들어, =A1 - B1은 A1에서 B1의 값을 뺍니다.
- 곱하기 (*): 두 값을 곱합니다. 예를 들어, =A1 * B1은 A1과 B1의 값을 곱합니다.
- 나누기 (/): 한 값을 다른 값으로 나눕니다. 예를 들어, =A1 / B1은 A1을 B1로 나눕니다.
- 거듭제곱 (^): 한 값을 다른 값의 거듭제곱으로 계산합니다. 예를 들어, =A1^2는 A1의 제곱을 계산합니다.
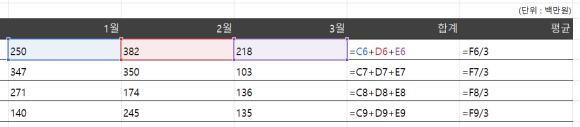
➕ 엑셀 계산 함수:
- Sum 함수
- Average 함수
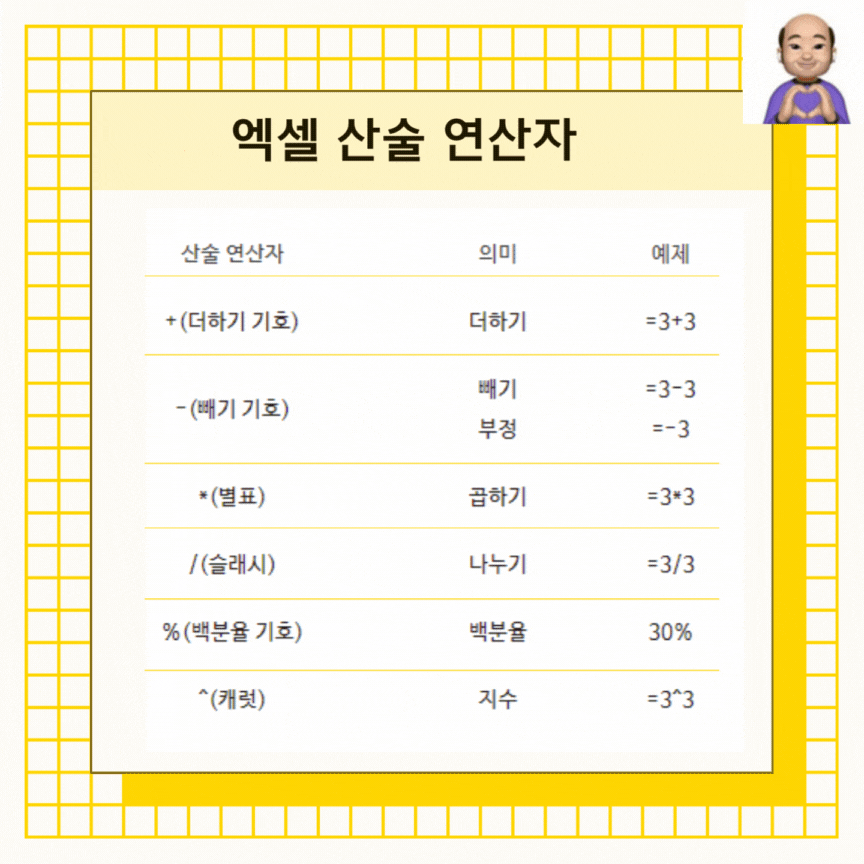
엑셀 비교연산자
- 같음, 큼, 작음 기호만 기억하세요!
- <> 기호는 같지 않음을 의미합니다.
- "크거나/작거나 같음 기호"는 말의 순서대로 기호를 넣어 주세요
엑셀 비교 연산자는 데이터를 비교하고 조건을 설정하기 위해 사용되는 기호나 문자입니다. 이 연산자들은 주로 함수나 조건부 서식, 필터링 등의 작업에서 활용됩니다. 엑셀의 주요 비교 연산자는 다음과 같습니다:
- 같음 기호 (=): 두 값이 정확히 같은지를 확인합니다. 예를 들어, A1=B1은 A1의 값이 B1의 값과 같은지를 확인합니다.
- 같지 않음 기호 (<>): 두 값이 서로 다른지를 확인합니다. 예를 들어, A1 <> B1은 A1와 B1의 값과 다른지를 확인합니다.
- 크거나 같음 기호 (>=): 값이 다른 값보다 크거나 같은지를 확인합니다. 예를 들어, A1>=B1은 A1이 B1의 값보다 크거나 같은지를 확인합니다.
- 작거나 같음 기호 (<=): 한 값이 다른 값보다 작거나 같은지를 확인합니다. 예를 들어, A1 <=B1은 A1의 값이 B1의 값보다 작거나 같은지를 확인합니다.
- 보다 큼 기호 (>): 한 값이 다른 값보다 큰지를 확인합니다. 예를 들어, A1> B1은 A1의 값이 B1의 값보다 큰지를 확인합니다.
- 보다 작다 기호 (<): 한 값이 다른 값보다 작은 지를 확인합니다. 예를 들어, A1<B1은 A1의 값이 B1의 값보다 작은지를 확인합니다.
➕엑셀 집계 함수
비교 연산자는 Sumif 같은 집계 함수 사용할 때 중요
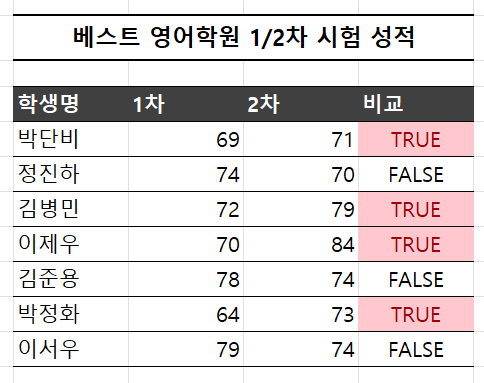
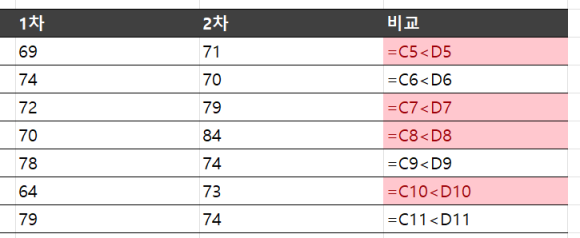
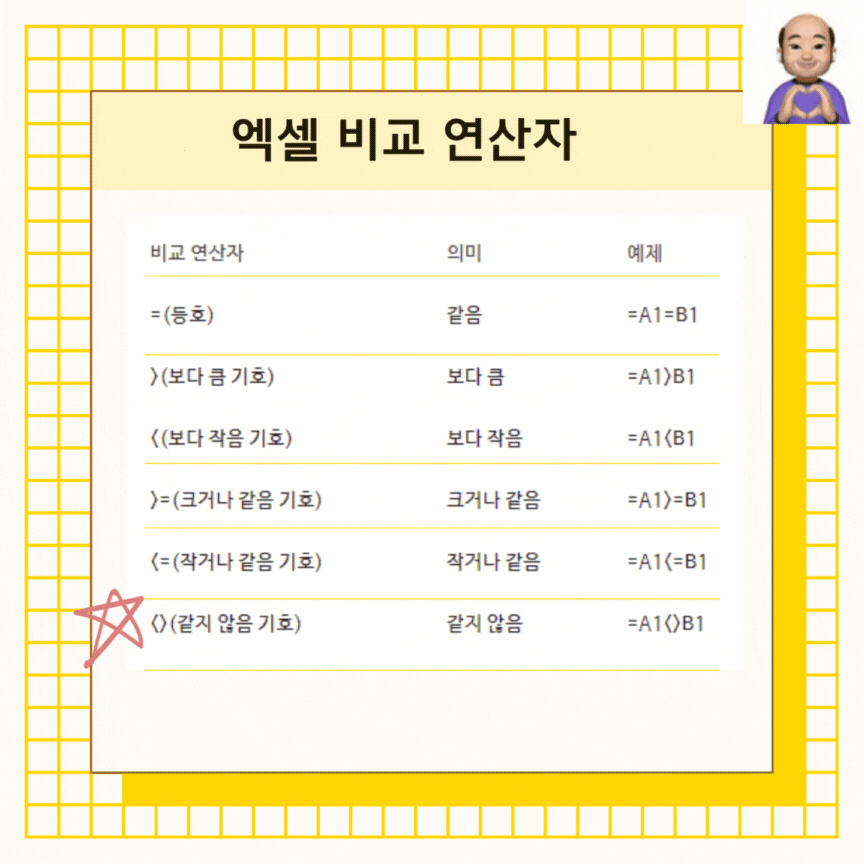
엑셀 텍스트 연결 연산자
2 개 이상의 텍스트나 값을 함께 결합하여 하나의 문자열로 만드는 기능을 수행합니다. 텍스트 연결 연산자는 일반적으로 두 개 이상의 셀에 있는 텍스트를 결합하거나 특정 문자열과 값을 결합하는 데 사용됩니다. &(앰퍼샌드)는 두 개의 값을 연결하여 하나의 값을 만들고 큰따옴표(“)를 사용하여 문자를 구분합니다.
마이크로소프트의 예제를 통해 엑셀에서 실제로 어떻게 사용할 수 있는지 알 수 있습니다.
&(앰퍼샌드) 예제: A1은 "성"을 보유하고 B1은 "이름", =A1&", "&B1은 "성, 이름"을 붙입니다.
결과 값 : 성, 이름
수식 : =A1&", "&B1
위의 수식은 A1의 값인 "성"과 B1의 값인 "이름"을 ", "와 함께 결합하여 하나의 문자열로 만듭니다. 결과적으로 "성, 이름"이라는 문자열을 생성합니다. 즉, 결과 값은 "성, 이름"이며, 수식은 "A1&", "&B1"입니다. 이를 분석하면 A1의 값과 ", "와 B1의 값을 연결하여 하나의 문자열을 생성하는 것을 알 수 있습니다.
진짜 쓰는 실무엑셀 예제 파일 큰따옴표 때문에 헷갈리지만 아래처럼 살펴보면 이해하기 쉽습니다.
수식: ="["&B5&"] "&C5&" - "&D5
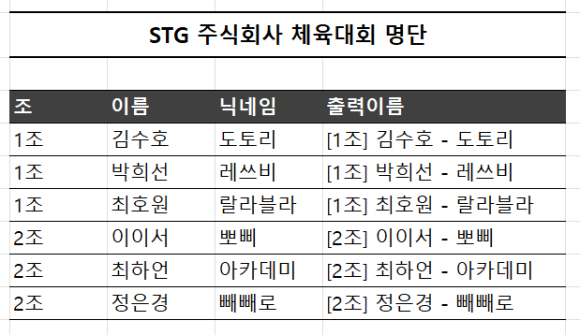
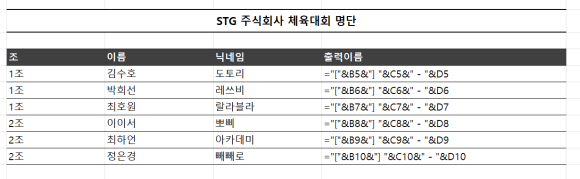
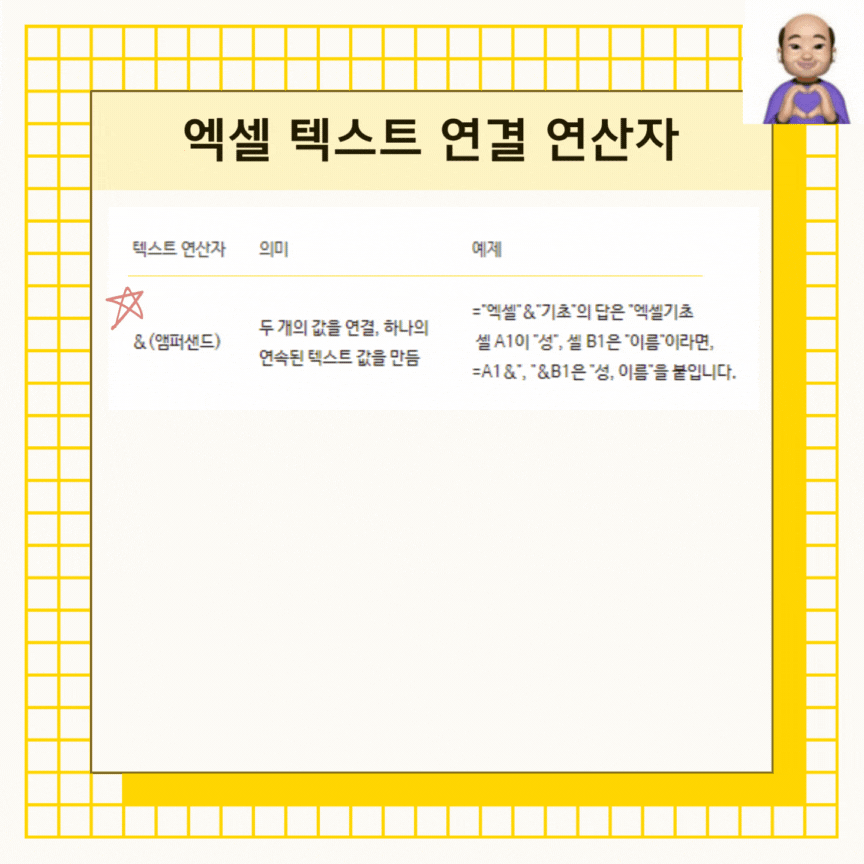
엑셀 참조 연산자
참조 연산자인 콜론(:), 쉼표(,), 그리고 공백은 엑셀에서 셀이나 범위를 지정할 때 사용됩니다. 각각의 기호들은 다음과 같은 역할을 합니다:
:(콜론) : 두 참조와 그 사이의 모든 셀에 대해 하나의 참조를 만드는 범위 연산자입니다.
, (쉼표) : 여러 참조를 하나의 참조로 결합하는 논리합 연산자입니다.
(공백) : 두 개의 참조에 공통되는 셀에 대한 참조를 만드는 논리곱 연산자입니다.
출처: 마소
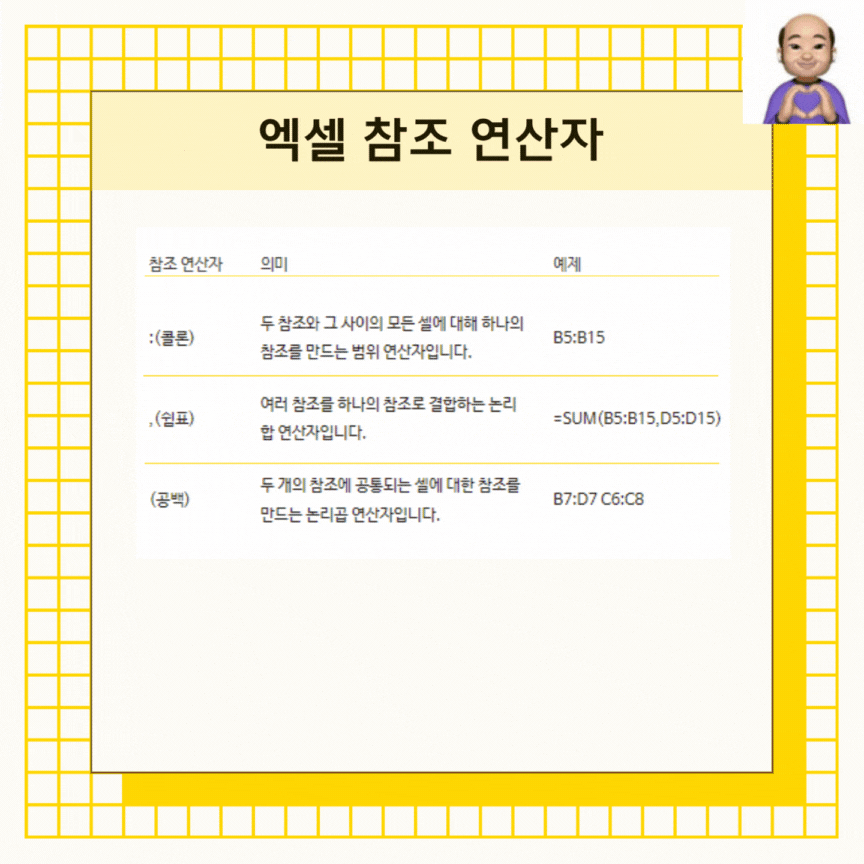
앤 퍼 샌드("&") 기호 사용 시 주의사항
앰퍼샌드 연산자를 사용하여 숫자와 텍스트를 결합하면 엑셀은 숫자를 자동으로 텍스트로 변환합니다. 예를 들어, 숫자와 텍스트를 결합하여 숫자처럼 계산하려 할 때 주의해야 합니다. “&(앤 퍼 샌드)” 기호로 반환되는 결과는 무조건 문자 데이터로 처리되기 때문에 사용에 주의하여야 합니다. 반환된 값은 숫자처럼 보여도 왼쪽 정렬, 즉 문자 데이터로 처리됩니다.
엑셀 기본 정렬
- 숫자: 왼쪽 정렬
- 문자: 오른쪽 정렬
➕숫자처럼 보이는 문자 값 해결 방법
- 테스트 나누기 활용
- Value 함수 활용
- 1 곱해주기
공부 영상 & 자료👇
Excel 수식에서 계산 연산자 사용
엑셀 연산자, 2가지만 기억하세요! - 5분 핵심 정리 | 엑셀 기초강의 | 진짜쓰는 실무엑셀 1-3-6
함께 보면 좋은 엑셀 포스팅👍
엑셀 자동 채우기
엑셀 자동필터
엑셀 데이터 종류
'엑셀' 카테고리의 다른 글
| 엑셀 필수 단축키 정리 ctrl, alt, shift 3탄 | 진짜 쓰는 실무 엑셀 (0) | 2024.05.10 |
|---|---|
| 엑셀 필수 단축키 정리 ctrl, shift, alt 2탄 | 진짜 쓰는 실무 엑셀 (0) | 2024.05.05 |
| 엑셀 필수 단축키 정리 Ctrl & Alt 위주 1탄 | 진짜 쓰는 실무 엑셀 (0) | 2024.05.04 |
| 엑셀 초록 삼각형 오류와 해결 방법 | 진짜 쓰는 실무 엑셀 (0) | 2024.05.03 |
| 엑셀의 셀 참조 방식 "$" (달러 기호) 종류 및 사용 | 진짜쓰는 실무엑셀 (1) | 2024.05.01 |
| 엑셀 데이터 종류 및 차이점 | 진짜쓰는 실무엑셀 (0) | 2024.04.26 |
| 엑셀 오류 해결 방법: 이 명령을 실행하려면 적어도 두 행의 원본 데이터가 있어야 합니다. (0) | 2024.04.17 |
| 엑셀 빠른 채우기(한글/영문 분리, 이메일, 전화번호) | 진짜쓰는 실무엑셀 (0) | 2024.04.16 |



