핵심 요약
✅ 빠른 실행 도구 모음: Alt + 숫자 키
✅ 데이터가 입력된 셀 전체 선택: ctrl + a
✅ 행 높이 자동맞춤 단축키: alt, h, o, a
✅ 열 너비 자동맞춤 단축키: alt., h, o, i
✅ 이전 작업 반복 단축키: f4 (로지텍 키보드 기준: fn + f4)
✅ 실행 취소: ctrl + z
✅ 다시 실행: ctrl + y
✅ 엑셀 파일 저장 단축키: ctrl + s
✅ 엑셀 다른 이름으로 저장 단축키: f12(로지텍 키보드 기준: Fn + f12)
엑셀 작업에서 자주 사용하고, 작업 속도를 향상하고 업무 효율을 높이는데 도움이 되는 필수 엑셀 단축키 20개 총정리합니다. 3개의 포스팅으로 나누어서 정리할 예정이며, 크게 5개의 단축키만 소개하도록 하겠습니다. 엑셀 단축키를 익히면서 작업 시간을 절약하는 데 도움이 되며, 마우스를 적게 사용함으로써손목 인대가 늘어나는 것을 방지하는 동시에 손목에 무리가 가지 않도록 도와줄 수 있습니다.

1. 빠른 실행 도구 모음 (Alt + 숫자 키)
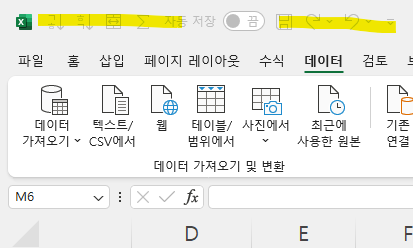
엑셀 빠른 실행 도구 모음 위치
- 파일 이름 왼편, 자동 저장 아이콘 오른쪽: M365 기준으로 엑셀 파일 이름 왼편에 위치하고, 자동 저장 아이콘 오른쪽에 보통 배치됩니다.
- 리본 영역 위에 공간: 빠른 실행 도구 모음은 엑셀의 리본 영역 위에 있는 공간에 위치합니다. 이 위치에 단축 아이콘들이 표시되며, 사용자가 자주 사용하는 기능을 추가하여 빠르게 액세스 할 수 있습니다.
빠른 실행 도구 모음 추가하는 방법
- 빠른 실행 도구 모음 사용자 지정 아이콘 클릭: 빠른 실행 도구 모음의 오른쪽 끝에 있는 화살표를 클릭합니다. 이를 클릭하면 사용자 지정 아이콘을 추가할 수 있는 메뉴가 열립니다.
- 빠른 실행 도구 모음 사용자 지정 메뉴 확인 가능: 나타난 메뉴에서 "빠른 실행 도구 모음 사용자 지정" 옵션을 찾아 클릭합니다. 이를 클릭하면 사용자가 직접 아이콘을 추가할 수 있는 사용자 지정 메뉴가 표시됩니다.
- 원하는 기능 체크하여 추가: 사용자 지정 메뉴에서는 다양한 기능들이 나열되어 있습니다. 원하는 기능을 찾아 해당 기능을 체크합니다. 예를 들어, "오름차순 정렬"이나 "내림차순 정렬" 등의 기능을 선택할 수 있습니다. 체크를 완료하면 선택한 기능이 빠른 실행 도구 모음에 추가됩니다.
나만의 엑셀 단축키 만들기
빠른 실행 도구 모음에 기능을 추가하는 과정입니다.
- 빠른 실행 도구 모음 사용자 지정 아이콘 클릭: 빠른 실행 도구 모음의 오른쪽 끝에 있는 화살표를 클릭하여 메뉴를 엽니다.
- [기타 명령] 클릭: 메뉴에서 "기타 명령"을 클릭하여 추가할 기능을 선택할 수 있는 창을 엽니다.
- 명령 선택: 나타난 창에서 "모든 명령" 또는 "많이 사용하는 명령" 등의 원하는 메뉴를 선택합니다.
- 원하는 기능 추가/제거 선택 후 클릭: 선택한 메뉴에서 추가하거나 제거할 기능을 선택합니다. 원하는 기능을 찾으면 해당 기능을 선택하고 "추가" 또는 "제거" 버튼을 클릭합니다.
- 리본 영역 위/아래에 표시: 추가한 기능은 빠른 실행 도구 모음이 리본 영역 위에 표시됩니다. 원하는 위치에 기능이 추가되도록 조정할 수 있습니다.
- 추가한 기능 사용: 추가한 기능은 Alt + 숫자 키를 눌러 사용할 수 있습니다. 예를 들어, 해당 기능이 빠른 실행 도구 모음의 첫 번째 아이콘으로 추가되었다면 Alt + 1을 눌러 해당 기능을 실행할 수 있습니다.
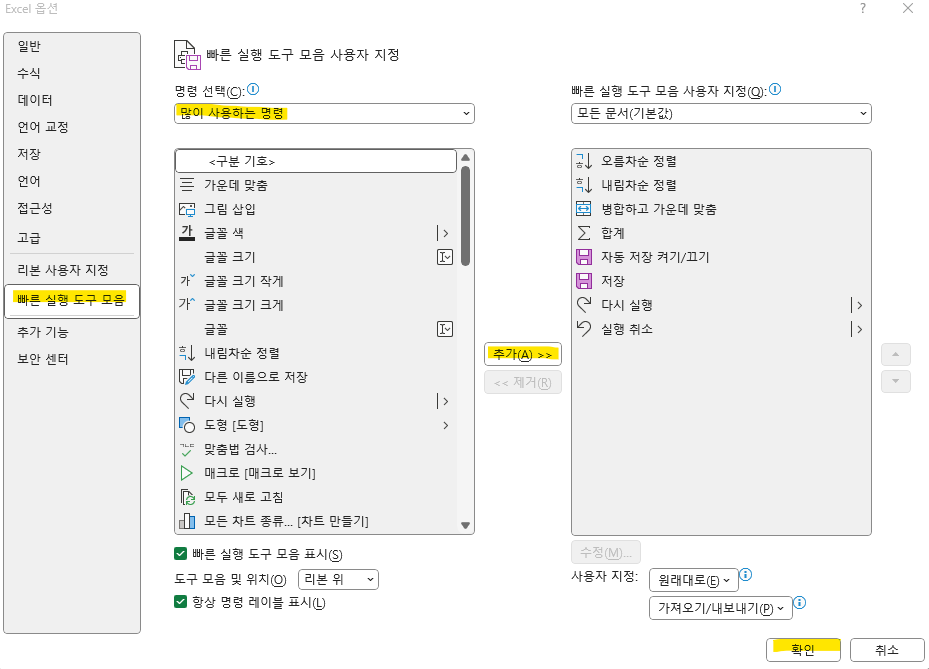
빠른 실행도구모음 이란?
QAT(Quick Access Toolbar, 빠른 실행 도구 모음)는 애플리케이션에서 지정하거나 사용자가 선택한 명령 집합을 노출하는 사용자 지정 가능한 작은 도구 모음.
출처: 마이크로 소프트 고객지원
2. Alt 단축키
Alt(알트) 키: 엑셀의 리본 영역에 표시된 대부분의 기능을 빠르게 액세스 할 수 있습니다.
Alt 키를 누르고 나면 리본 메뉴의 각 탭에 번호가 표시되는데, 이 번호를 누르면 해당 탭이 활성화되고 그 안의 기능들에도 각각 번호가 표시됩니다. 그러면 해당 번호를 누르면 해당 기능을 즉시 실행할 수 있어요. 이것은 마우스를 사용하지 않고도 엑셀의 다양한 기능에 빠르게 접근할 수 있는 편리한 방법 중 하나입니다.
엑셀 단축키로 행/열 자동으로 맞추는 방법
- 데이터가 입력된 셀 선택: ctrl + a
- 행 높이 자동맞춤 단축키: alt, h, o, a
- 열 너비 자동맞춤 단축키: alt., h, o, i
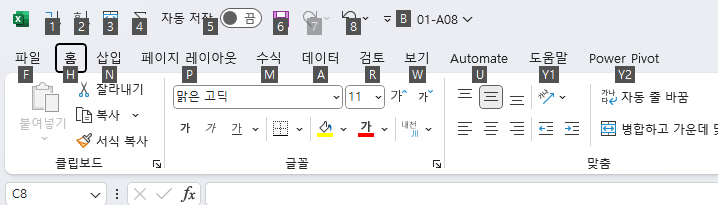
3. 이전 작업 반복 단축키: F4 (로지텍 키보드 기준: fn + f4)
이전 작업을 반복하는 단축키는 보통 F4입니다. 특정 작업을 한 번 수행한 후에 F4를 누르면 바로 직전에 수행한 작업 딱 1개만 반복됩니다. 로지텍 키보드를 사용하는 경우 Fn + F4로 사용할 수 있습니다.
예를 들어, 셀을 선택한 후에 글꼴을 굵게 만들고, 다른 셀로 이동한 후에 F4를 누르면 해당 셀의 글꼴이 다시 굵게 처리됩니다. F4를 누를 때마다 직전에 수행한 작업이 반복되므로, 반복 작업이 필요가 있는 경우 특히 유용합니다.
- 셀/셀 범위 선택 > 엑셀 작업 실행 (ex. 채우기, 글씨 굵게 만들기, 테두리 만들기 등)
- 다른 셀 클릭 or 다른 셀/범위 이동 후 f4 실행
4. 실행 취소/다시 실행(Ctrl + Z/ Ctrl + Y)
엑셀에서의 단축키인 '실행 취소'와 '다시 실행'은 작업을 보다 효율적으로 관리하고 수정할 수 있도록 도와줍니다.
- 실행 취소 (Ctrl + Z): 이 단축키는 직전에 수행한 작업을 취소합니다. 예를 들어, 셀 내용을 지웠다가 되돌리고 싶을 때, 셀을 옮겼다가 원래 위치로 되돌리고 싶을 때 사용할 수 있습니다.
- 다시 실행 (Ctrl + Y): 이 단축키는 '실행 취소'로 취소한 작업을 다시 실행합니다. 예를 들어, 실수로 지운 내용을 다시 복구하고 싶을 때, '다시 실행' 단축키를 사용할 수 있습니다.
엑셀에서 여러 작업을 한 번에 실행 취소하는 방법은 다음과 같습니다.
엑셀 여러 작업 한 번에 취소하는 방법
- 빠른 실행 도구 모음에서 실행 취소 아이콘 옆에 확장 버튼 클릭: 엑셀의 빠른 실행 도구 모음에서 실행 취소 아이콘 옆에 있는 확장 버튼을 클릭합니다.
- 이전 작업했던 내역 확인: 확장된 메뉴에서는 이전에 수행한 모든 작업 내역이 표시됩니다.
- 취소하고 싶은 작업 선택: 이전에 수행한 작업 중에서 취소하고 싶은 만큼의 작업을 선택합니다.
- 실행 취소: 선택한 작업들을 실행 취소하고 싶다면, 해당 작업들을 선택한 후 실행 취소 아이콘을 클릭합니다.
이렇게 하면 한 번에 여러 작업을 실행 취소할 수 있어서, 실수를 빠르게 복구하고 업무 효율을 높일 수 있습니다.
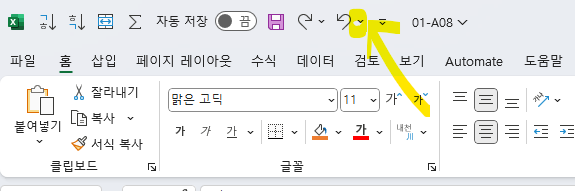
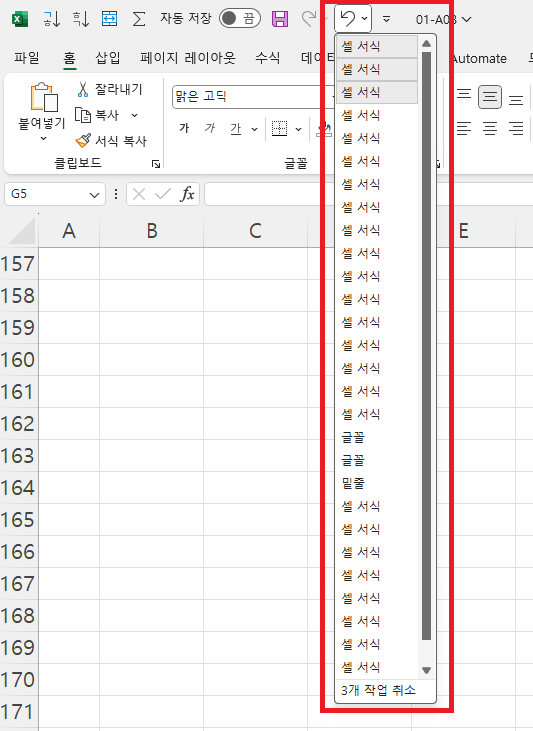
5. 저장/다른 이름으로 저장 단축키 (Ctrl + S/F12)
'저장'과 '다른 이름으로 저장'은 엑셀에서 기억해야할 단축키입니다.
- 저장 (Ctrl + S): 이 단축키를 사용하면 현재의 작업을 현재 파일에 저장합니다. 파일을 처음 저장할 때는 다른 이름을 지정해야 할 수도 있습니다.
다른 이름으로 저장 (F12): 이 단축키는 현재 파일을 새로운 이름으로 저장합니다. 주로 원본 파일은 그대로 두고, 수정한 내용이나 최종 버전을 새로운 이름으로 저장하고 싶을 때 사용합니다. 이를 통해 원본 파일을 보존하고 새로운 버전을 생성할 수 있습니다.
엑셀 기존 파일에 덮어쓰고 저장하는 방법
엑셀 파일 저장 단축키: ctrl + s
엑셀 다른 이름으로 저장하는 방법
다른 이름으로 저장하는 단축키: f12 cf. 로지텍 키보드 기준 단축키: Fn + f12
Alt 키 이해하기
Alt is short for "Alternate Key". It's called that because it lets you use other keys in different ways.
If you want to quickly use keys in a program, just press Alt. To open a section in a menu, press Alt and the letter for that section. Pressing the Alt key, either alone or with other keys, lets you do things on your computer faster than using a mouse. The Alt key on your keyboard lets you change how other keys work when you press them.
- The "alt" key is used in combination with other keys to perform specific tasks.
- Alt stands for "Alternate Key". It's named so because it enables alternate uses for other keys.
- key tips for the access keys, just press the Alt key. To display a tab on the Ribbon, press the Alt key plus the letter for the tab.
- ALT key either individually or a combination of other keys performs a task or command more quickly than a mouse.
- The Alt key Alt on a computer keyboard is used to change (alternate) the function of other pressed keys.
단축키에서 (+)와 (,)의 의미
(+) 기호: 단축키를 이용하려면 동시에 눌러야 합니다.
(,) 기호: 순서대로 단축키를 누르면 됩니다.
A plus sign (+) in a shortcut means that you need to press multiple keys at the same time.
A comma sign (,) in a shortcut means that you need to press multiple keys in order.
When you see a plus sign (+) in a shortcut, it means you have to press several keys together.
When you see a comma sign (,) in a shortcut, it means you have to press several keys one after the other.
공부를 하면 참고한 자료👇
빠른 실행 도구 모음
Keyboard shortcuts in Excel
Excel의 바로 가기 키
Alt 키
공부한 엑셀 영상👇
엑셀 필수 단축키 모음, 이 영상 하나로 총정리 하세요! | 진짜쓰는 실무엑셀 1-5-1
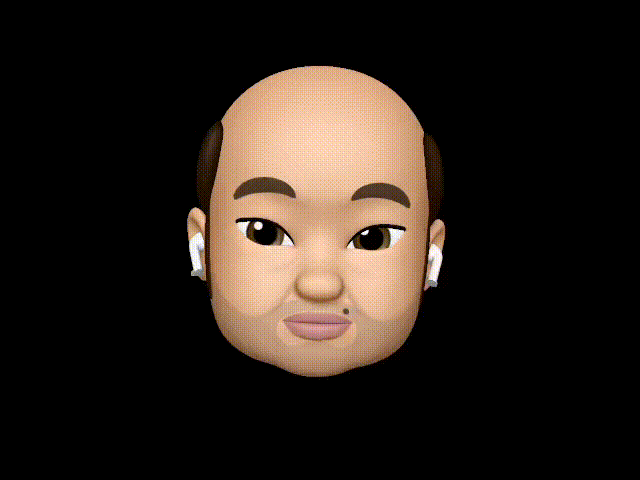
'엑셀' 카테고리의 다른 글
| 엑셀 숨기기 & 그룹 기능 사용법, 차이점, 단축키 | 진짜 쓰는 실무 엑셀 (0) | 2024.05.12 |
|---|---|
| 엑셀 데이터 구조 관리 | 진짜 쓰는 실무 엑셀 (0) | 2024.05.11 |
| 엑셀 필수 단축키 정리 ctrl, alt, shift 3탄 | 진짜 쓰는 실무 엑셀 (0) | 2024.05.10 |
| 엑셀 필수 단축키 정리 ctrl, shift, alt 2탄 | 진짜 쓰는 실무 엑셀 (0) | 2024.05.05 |
| 엑셀 초록 삼각형 오류와 해결 방법 | 진짜 쓰는 실무 엑셀 (0) | 2024.05.03 |
| 엑셀 필수 연산자 정리(계산, 비교, 텍스트 연결, 참조) | 진짜쓰는 실무엑셀 (0) | 2024.05.02 |
| 엑셀의 셀 참조 방식 "$" (달러 기호) 종류 및 사용 | 진짜쓰는 실무엑셀 (1) | 2024.05.01 |
| 엑셀 데이터 종류 및 차이점 | 진짜쓰는 실무엑셀 (0) | 2024.04.26 |



