핵심 요약
✅ 엑셀 오류 설정 변경: [파일] - [옵션] - [수식]- [오류 검사]에서 오류 검사 설정 변경
✅ 데이터 위의 초록 삼각형: 셀의 왼쪽 위 모서리에 있는 녹색 삼각형은 셀의 수식의 오류를 나타냅니다.
✅ 숫자를 문자 데이터로 바꾸는 방법: 엑셀은 숫자(또는 날짜 등) 앞에 작은따옴표(‘)를 붙이면,
문자 데이터 형태로 강제로 바꿀 수 있습니다.
✅ 초록 삼각형 오류 수정 단축키:
- 열만 전체 선택하기: ctrl + 스페이스
- 문자 나누기 단축키: alt, a, e, f

엑셀 셀 위에 초록 삼각형 표시
엑셀은 데이터를 자동으로 검토하여 오류로 간주되는 경우 해당 셀의 왼쪽 위에 초록색 또는 녹색 삼각형을 표시합니다. 이러한 기능은 "오류 검사"로 부릅니다. 사용자가 신속하게 문제를 확인하고 수정할 수 있도록 도와줍니다.
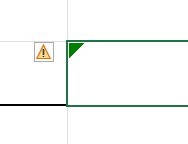
엑셀 초록 삼각형 오류 해결 방법 3가지
- 초록색 삼각형이 표시된 셀 범위 선택: 초록색 삼각형이 표시된 셀 범위를 선택합니다. 이는 일반적으로 데이터 입력이나 계산이 잘못된 부분을 가리킵니다.
- [느낌표 모양 아이콘] 클릭: 선택한 셀 범위에서 느낌표 모양 아이콘을 찾아 클릭합니다. 이 아이콘은 오류를 나타내며, 클릭하면 오류에 대한 옵션 메뉴가 표시됩니다.
- [오류 무시] 클릭: 나타나는 옵션 메뉴에서 "오류 무시"를 클릭합니다. 이를 통해 해당 오류를 무시하고 계속하여 데이터를 입력하거나 작업할 수 있습니다.
엑셀 초록색 삼각형: 셀의 수식 오류
엑셀은 사용자가 발생시킬 수 있는 다양한 오류를 사전에 예방하기 위해 자체적으로 오류 검사를 진행합니다. 이를 통해 프로그램은 사용자의 실수로 인해 발생할 수 있는 오류를 미리 감지하고 처리할 수 있습니다. 발생 가능한 오류를 감지하면 엑셀은 해당 셀의 왼쪽 위에 녹색 삼각형으로 표시하여 사용자에게 주의를 줍니다. 이는 사용자가 실수를 더 쉽게 인식하고 수정할 수 있도록 도와줍니다.
초록색 삼각형이 반복해서 나타나 불편한 경우, 옵션에서 설정을 변경할 수 있습니다:
[파일] > [옵션] > [수식] > [오류 검사] > 오류 검사 설정 변경/해제
- 파일로 이동: Excel에서 파일로 이동합니다.
- 옵션 창 열기: 상단 메뉴에서 [파일]을 클릭한 후 [옵션]을 선택합니다.
- 수식 설정으로 이동: 옵션 창에서 왼쪽 패널에서 [수식]을 선택합니다.
- 오류 검사 설정 변경: 수식 탭에 있는 [오류 검사] 옵션을 찾아 클릭합니다.
- 설정 변경: 오류 검사 설정을 변경하여 초록색 삼각형이 표시되는 조건을 조절할 수 있습니다.
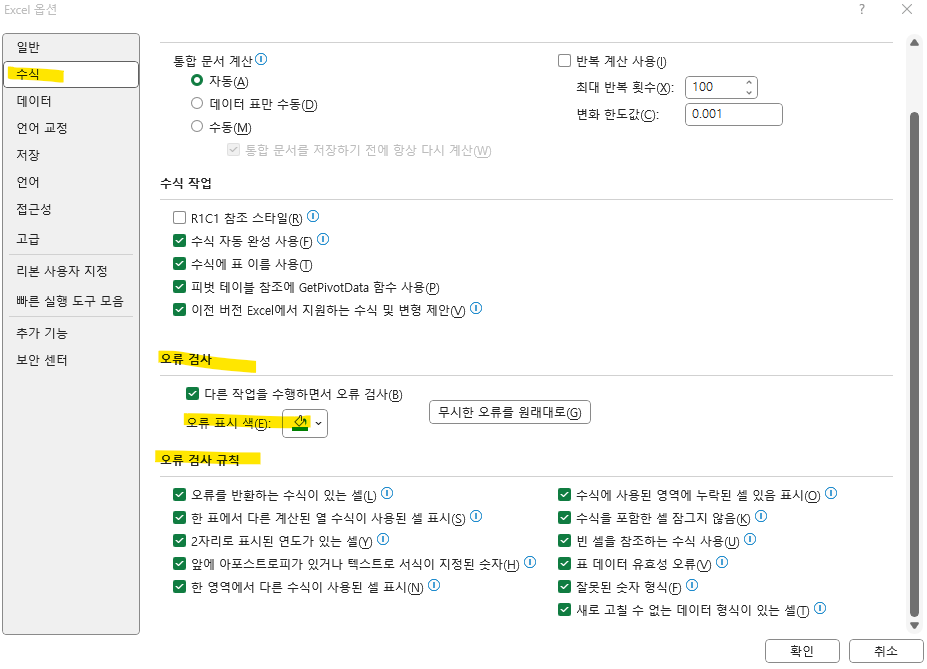
워크시트에 표시될 수 있는 녹색 삼각형
셀의 왼쪽 위 모서리에 있는 녹색 삼각형은 셀의 수식의 오류를 나타냅니다. 셀을 선택하면 추적 오류 단추가 나타납니다. 옵션 목록을 보려면 단추 옆에 있는 화살표를 클릭합니다.
출처: 마소 고객 지원
엑셀 초록색 삼각형 없애고 숫자로 변경하는 방법
엑셀에서 문자 형태로 입력된 데이터의 초록색 삼각형 오류를 해결하는 방법은 다음과 같습니다.
- 초록 삼각형 아이콘이 표시된 셀 범위 모두 선택합니다.
- 왼쪽 [느낌표] 아이콘 클릭 > [숫자로 변환] 클릭
- 의도한 대로 맞다면 '합계' 범위를 오류 무시하도록 합니다.
이 방법으로는 동일한 종류의 오류만 수정됩니다. 다른 종류의 오류는 개별적으로 처리해야 합니다.
초록 삼각형 오류 수정 단축키
엑셀에서는 다음과 단축키를 사용하여 작업을 수행할 수 있습니다.
- 한 열 전체 선택: 해당 열의 모든 셀을 선택하려면 Ctrl + 스페이스를 누릅니다.
- 문자 나누기 단축키: 문자를 나누고 싶은 경우에는 Alt, a, e, f를 순서대로 누릅니다. 이를 통해 엑셀은 선택된 데이터를 문자로 나누게 됩니다.
- 1개의 열만 전체 선택: ctrl + 스페이스
- 문자 나누기 단축키: Alt, a, e, f
엑셀의 초록 삼각형 오류 수정 단축키는 한 번에 한 열씩만 수정할 수 있는데, 이것이 주요 제한 사항입니다. 만약 여러 개의 열을 선택한 후에 단축키를 누르면 아래와 같은 오류 메시지가 표시됩니다.
한 번에 한 열만 변경할 수 있습니다.
행은 여러 개가 있어도 되지만 열은 하나여야 합니다.
한 열에 있는 셀만 선택하여 다시 실행하십시오.

이 메시지는 엑셀이 한 번에 한 열씩만 수정 가능하다는 제한 사항을 사용자에게 알려주는 것입니다. 따라서 단축키를 사용할 때에는 하나의 열에 있는 셀만 선택하여 사용해야 합니다.
공부를 하면 참고한 자료👇
셀에 있는 단추와 삼각형
공부한 엑셀 영상👇
엑셀 초록색 삼각형 표시, 한 번에 숨기는 방법 (ft. 5초면 됩니다) | 상황별 총정리
'엑셀' 카테고리의 다른 글
| 엑셀 데이터 구조 관리 | 진짜 쓰는 실무 엑셀 (0) | 2024.05.11 |
|---|---|
| 엑셀 필수 단축키 정리 ctrl, alt, shift 3탄 | 진짜 쓰는 실무 엑셀 (0) | 2024.05.10 |
| 엑셀 필수 단축키 정리 ctrl, shift, alt 2탄 | 진짜 쓰는 실무 엑셀 (0) | 2024.05.05 |
| 엑셀 필수 단축키 정리 Ctrl & Alt 위주 1탄 | 진짜 쓰는 실무 엑셀 (0) | 2024.05.04 |
| 엑셀 필수 연산자 정리(계산, 비교, 텍스트 연결, 참조) | 진짜쓰는 실무엑셀 (0) | 2024.05.02 |
| 엑셀의 셀 참조 방식 "$" (달러 기호) 종류 및 사용 | 진짜쓰는 실무엑셀 (1) | 2024.05.01 |
| 엑셀 데이터 종류 및 차이점 | 진짜쓰는 실무엑셀 (0) | 2024.04.26 |
| 엑셀 오류 해결 방법: 이 명령을 실행하려면 적어도 두 행의 원본 데이터가 있어야 합니다. (0) | 2024.04.17 |



