빠핵심 요약
✅ 엑셀 틀 고정: alt, w, f, f
✅ 첫 행 고정: alt, w, f, r
✅ 첫 열 고정: alt, w, f, c
✅ 자동 필터 단축키: ctrl + shift + L
✅ 선택하여 붙여넣기: Ctrl + alt + v
✅ 찾기 단축키: ctrl + f
✅ 바꾸기 단축키: ctrl + h
✅ 빠른 채우기: ctrl + e
✅ 엑셀 표에 모든 테두리 적용 단축키: alt , h, b, a
✅ 테두리 없애기: ctrl + shift + 빼기 기호(-)
✅ 테두리 만들기 단축키: Ctrl + shift + 7
✅ 천 단위로 구분/통화서식: Ctrl + shift + 1
✅ 날짜 서식으로 변경: chtrl + shift + 3
✅ 엑셀 숫자 백분율로 변경: ctrl + shift + 5
✅ A1 셀로 이동: Ctrl + home
✅ 이전시트로 이동: Ctrl + PageUp
14. 틀 고정 단축키: Alt, W, F, F
엑셀에서 작업할 때, 큰 데이터 세트나 복잡한 테이블을 다루는 경우 틀 고정 기능은 매우 유용합니다. 이 기능은 선택된 셀의 왼쪽과 위쪽을 기준으로 화면을 고정하여 스크롤해도 해당 행과 열이 항상 표시되도록 합니다. 엑셀에서 틀을 고정하는 단축키는 간단합니다. Alt, W, F, F를 차례로 누르면 됩니다. 쉽게 외우려면, 선택한 셀이나 셀 범위를 기준으로 십자가를 생각하면 됩니다. 선택한 셀의 왼쪽과 위쪽이 고정되어 화면을 스크롤해도 항상 표시됩니다.
엑셀 틀 고정 단축키: alt, w, f, f
실제로 엑셀을 사용하다 보면, 첫 행이나 첫 열도 고정해야 하는 경우가 있습니다. 그럴 때 사용할 수 있는 단축키도 있습니다.
첫 행 고정 단축키: alt, w, f, r
첫 열 고정 단축키: alt, w, f, c
이렇게 하면 각각 첫 행과 첫 열이 화면 상단이나 좌측에 고정되어 항상 표시됩니다. 이러한 틀 고정 단축키를 활용하면 효율적으로 작업할 수 있습니다. 하지만 돌아서면 까먹는 게 문제지요.
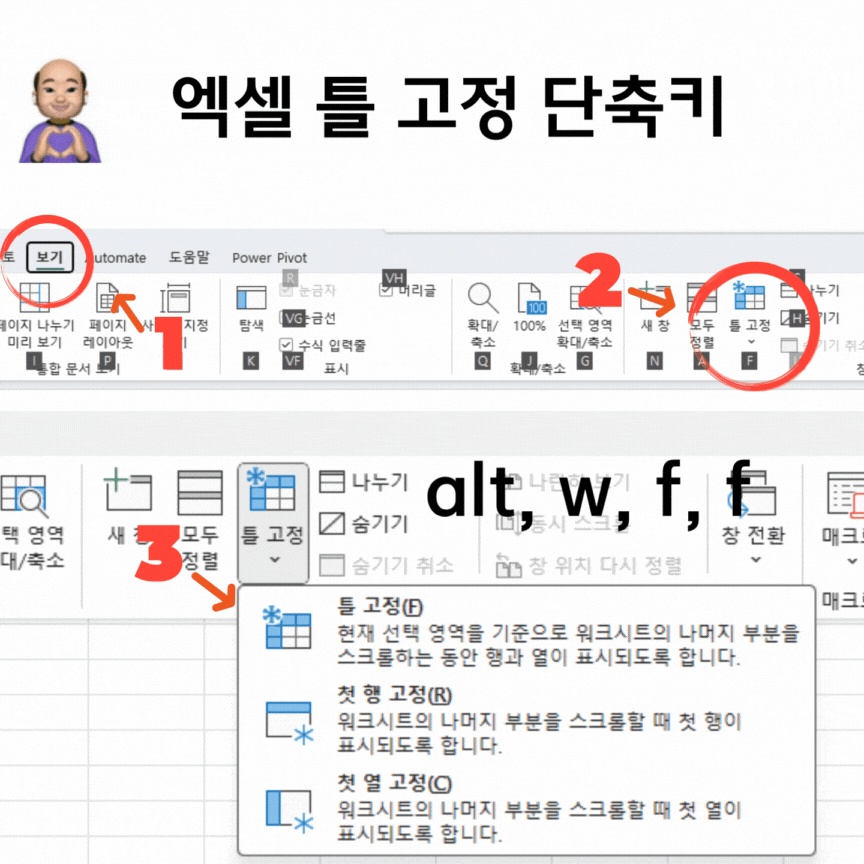
15. 자동 필터 단축키: Ctrl + Shift + L
엑셀에서 데이터를 다룰 때, 특정 조건에 따라 데이터를 필터링하는 작업이 필요한 경우가 많습니다. 이럴 경우 "Ctrl + Shift + L" 단축키가 효자노릇을 제대로 합니다.
데이터 자동 필터 단축키: ctrl + shift + L
이 단축키를 사용하면, 엑셀은 선택한 범위를 자동으로 인식하여 해당 범위에 대한 필터를 적용합니다. 데이터의 특정 부분이나 시트 전체에서 필터를 적용하려면 직접 범위를 지정하여 사용할 수 있습니다.
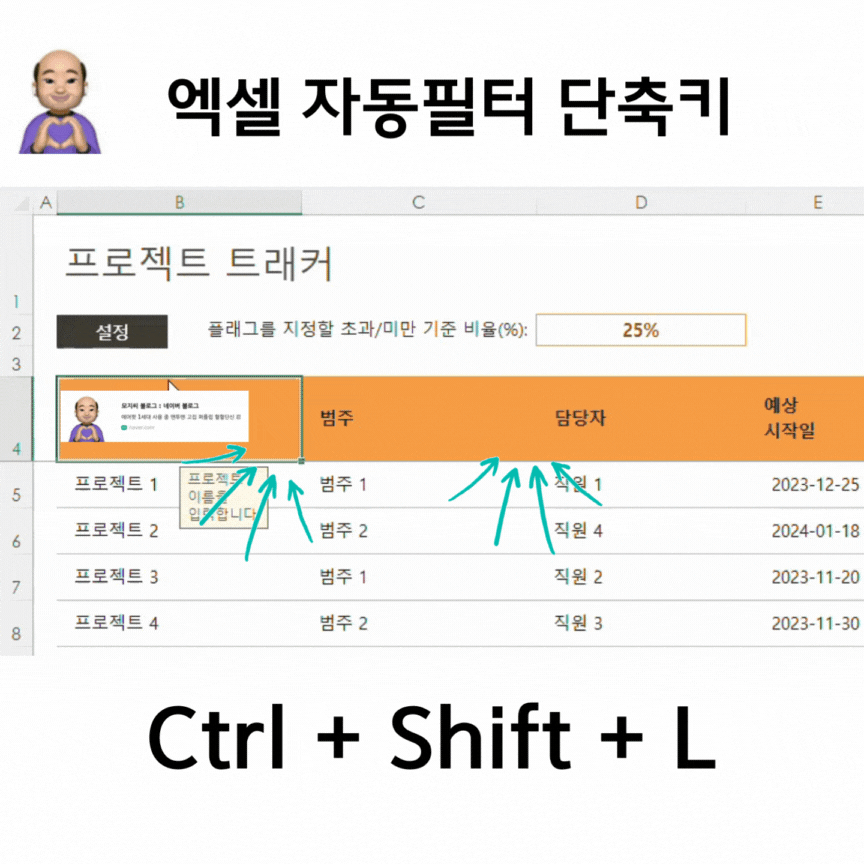
16. 선택하여 붙여넣기: Ctrl + Alt + V
엑셀을 사용하면서 수식이 들어간 셀의 값을 다른 곳에 사용하거나 분석할 때, 종종 수식을 그대로 유지하면서 값을 복사하고 싶을 때가 있습니다. 이를 위해 엑셀은 다양한 붙여넣기 옵션을 제공합니다.
수식 입력된 값을 수식이 아닌 값으로 붙여넣기 하는 방법
- 먼저 값을 복사하고 싶은 셀 범위를 선택합니다.
- 복사하기 단축키인 Ctrl + C를 눌러 선택한 셀의 값을 복사합니다.
- 그다음, 값을 붙여 넣고 싶은 셀을 클릭합니다.
- 붙여 넣기 옵션 창을 열기 위해 Ctrl + Alt + V 단축키를 누릅니다.
- 나타나는 붙여 넣기 옵션 창에서 "값"을 선택하고 확인을 클릭합니다.
이제 선택한 셀에는 해당 값을 수식이 아닌 값으로만 복사하여 붙여 넣을 수 있습니다. 엑셀에서 수식과 값을 유연하게 다루는 데 이러한 기능들을 활용하면 작업 효율성을 높일 수 있습니다.
수식으로 입력된 값을 복붙하는 기본 방법
- 먼저 복사하고자 하는 셀 범위를 선택합니다.
- 선택한 셀 범위를 복사하기 위해 Ctrl + C를 누릅니다.
- 이제 값을 붙여 넣고자 하는 위치로 이동합니다.
- 붙여 넣기를 위해 Ctrl + V를 누릅니다.
- ‘값’ 붙여넣기 또는 셀 참조 방식에서 '절대 참조'로 변경합니다.
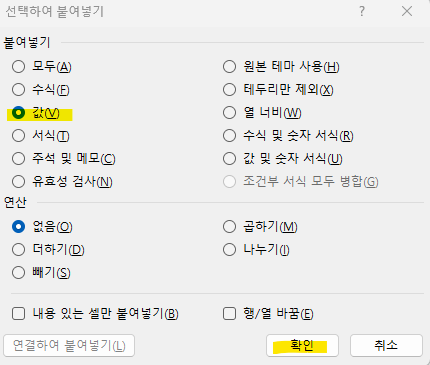
17. 찾기/바꾸기 단축키: Ctrl + F / Ctrl + H
엑셀을 사용하다 보면 특정 단어나 문구를 다른 단어나 문구로 대체해야 할 때가 있습니다. 이를 위해 엑셀은 편리한 단축키를 제공합니다.
찾기 단축키: ctrl + f
바꾸기 단축키: ctrl + h
엑셀 단축키로 다른 단어로 바꾸는 방법
- 먼저 Ctrl + F를 눌러 찾기 창을 엽니다.
- 찾을 내용에 대체하려는 단어를 입력합니다.
- Ctrl + H를 눌러 바꾸기 창을 엽니다.
- 바꿀 내용에 대체할 새로운 단어를 입력합니다.
- "모두 찾기"를 클릭하여 찾을 내용이 올바른지 확인합니다.
- 찾은 내용을 검토한 후 "모두 바꾸기"를 클릭하여 선택한 모든 내용을 새로운 단어로 대체합니다.
실무에서 "모두 바꾸기"를 사용할 때는 반드시 "모두 찾기"를 먼저 실행한 후에 사용해야 합니다. 이렇게 함으로써 대체할 내용을 정확히 찾아내고 대체할 준비가 되었는지를 확인할 수 있습니다.
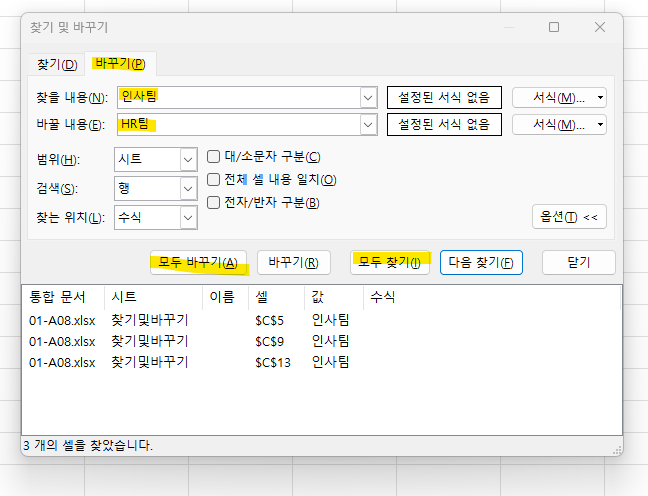
18. 엑셀 빠른 채우기: Ctrl + E
엑셀은 빠른 채우기 기능을 통해 데이터를 자동으로 채워주는 편리한 기능을 제공합니다. 이를 활용하여 국문/영문 섞인 데이터에서 영문 이름만을 추출하는 방법은 다음과 같습니다.
국문/영문 혼합된 엑셀 파일에서 영문 이름만 추출하는 방법
- 먼저, 국문/영문 섞인 데이터에서 영문 이름을 선택하여 Ctrl + C로 복사합니다.
- 영문 이름을 붙여 넣을 빈 셀로 이동 후 붙여 넣기 합니다.
- 빈 셀에 커서를 위치시킨 후 Ctrl + E를 입력합니다.
- 엑셀은 주변에 있는 데이터에서 패턴을 자동으로 인식하여 영문 이름을 자동으로 채워줍니다.
19. 셀 서식 적용 단축키: Ctrl + Shift + 숫자
엑셀을 사용하면서 특정 셀이나 데이터에 서식을 적용하는 일은 매우 흔합니다. 엑셀에서의 다양한 서식 적용을 위한 단축키를 알아봅시다.
- 모든 테두리 적용: Alt, H, B, A
- 테두리 제거: Ctrl + Shift + -
- 겉에만 테두리 만들기: Ctrl + Shift + 7
- 천 단위로 구분/통화서식 적용: Ctrl + Shift + 1
- 날짜 서식으로 변경: Ctrl + Shift + 3
- 숫자를 백분율로 변경: Ctrl + Shift + 5
*참고: 사용 중인 지역 설정에 따라 통화 서식 변경 시, 소수점도 포함될 수 있습니다. 미국 설정에서는 포함됩니다.
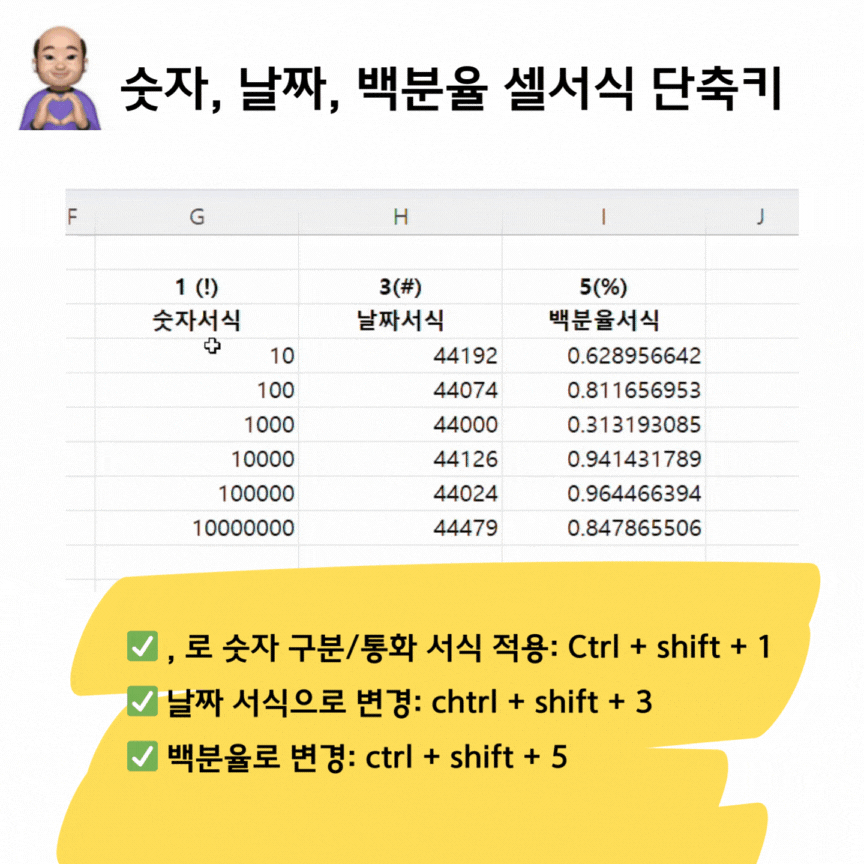
20. 이전 시트로 이동+ A1 셀로 이동: Ctrl + PgUp/Home
엑셀을 사용하여 보고서를 작성하고 다른 사람과 공유할 때, 몇 가지 필수 단축키와 기본 매너가 있습니다.
- Ctrl + PgUp: 이전 시트로 이동
- Ctrl + Home: A1 셀로 이동
보고서를 작성하고 파일을 타인과 공유할 때 더욱 효율적으로 작업할 수 있습니다. 타인과 공유하는 문서 파일은 파일의 시작 위치에서 저장하면 공유받는 사람이 파일을 열었을 때 필요한 정보가 바로 보이게 됩니다. 모든 시트를 A1 셀로 이동하여 공유할 경우, 메인 시트를 선택한 후 Ctrl + Home을 누르면 됩니다. 이렇게 함으로써 파일 정보를 보기 쉽게 만들어 상대방을 배려하는 엑셀 보고서를 만들 수 있습니다. 이러한 단축키와 기본 매너를 준수하여 보고서를 공유하고 상대방에게 더 나은 사용자 경험을 제공할 수 있습니다.
공부한 엑셀 영상 👍
엑셀 필수 단축키 모음, 이 영상 하나로 총정리 하세요! | 진짜쓰는 실무엑셀 1-5-1
'엑셀' 카테고리의 다른 글
| 엑셀에서 빈칸을 한 번에 채우는 방법 | 진짜 쓰는 실무 엑셀 (0) | 2024.05.14 |
|---|---|
| 엑셀 셀 병합 오류, 셀 서식 가운데 맞춤으로 해결 | 진짜 쓰는 실무 엑셀 (0) | 2024.05.13 |
| 엑셀 숨기기 & 그룹 기능 사용법, 차이점, 단축키 | 진짜 쓰는 실무 엑셀 (0) | 2024.05.12 |
| 엑셀 데이터 구조 관리 | 진짜 쓰는 실무 엑셀 (0) | 2024.05.11 |
| 엑셀 필수 단축키 정리 ctrl, shift, alt 2탄 | 진짜 쓰는 실무 엑셀 (0) | 2024.05.05 |
| 엑셀 필수 단축키 정리 Ctrl & Alt 위주 1탄 | 진짜 쓰는 실무 엑셀 (0) | 2024.05.04 |
| 엑셀 초록 삼각형 오류와 해결 방법 | 진짜 쓰는 실무 엑셀 (0) | 2024.05.03 |
| 엑셀 필수 연산자 정리(계산, 비교, 텍스트 연결, 참조) | 진짜쓰는 실무엑셀 (0) | 2024.05.02 |



