핵심요약
✅ 이동 대화상자 단축키: ctrl + g
✅ 선택 범위 한 번에 입력하기 단축키: ctrl + 엔터 키(enter)
엑셀을 사용하다 보면 종종 데이터의 빈칸을 채워야 하는 경우가 있습니다. 이때 빠르고 효율적으로 빈칸을 채우는 방법을 알고 있다면 작업이 훨씬 효율적으로 진행될 것입니다. 이번에는 엑셀에서 빈칸을 한 번에 채우는 방법에 대해 알아보겠습니다.
엑셀 단축키로 빈칸 일괄 채우기
빈칸을 채우는 데에는 엑셀의 단축키를 사용하여 더 빠르게 작업할 수 있습니다. 엑셀 단축키와 안내해 드릴 방법을 활용하면 엑셀에서 빈칸을 효율적으로 일괄로 채울 수 있으며 작업 효율을 높일 수 있습니다.
엑셀 빈칸을 한 번에 같은 데이터로 채우는 방법
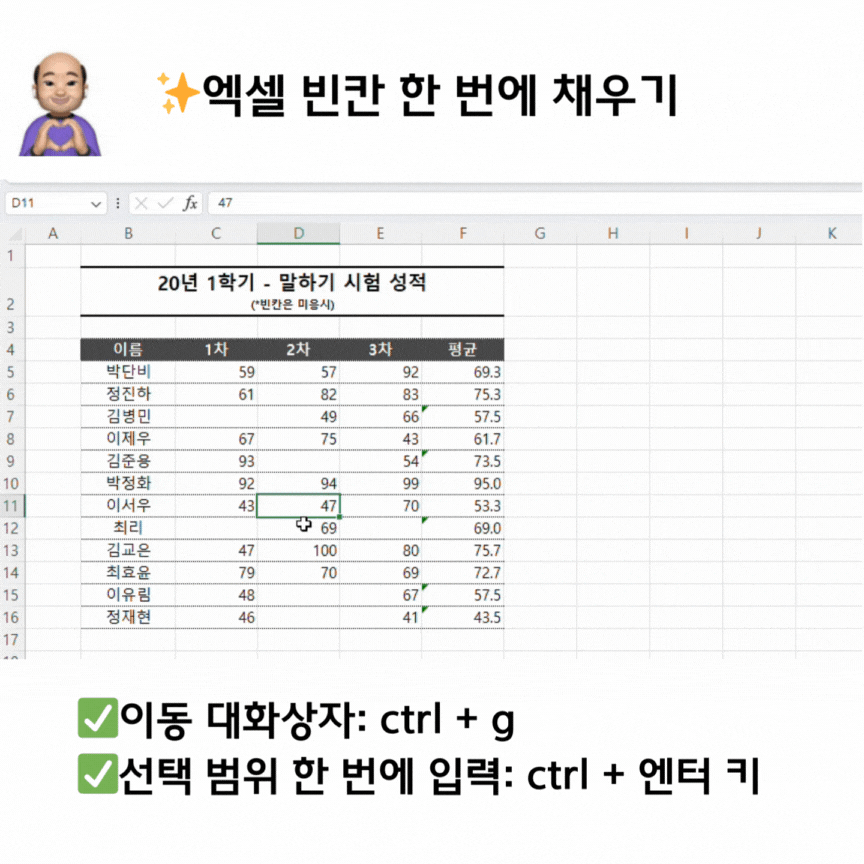
1. 전체 범위/연속된 범위 선택 단축키: Ctrl + A 대량의 데이터를 빠르게 선택할 때 사용합니다. 해당 단축키를 누르면 전체 데이터 또는 연속된 범위가 선택됩니다.
2. 이동 대화상자 단축키: Ctrl + G 이동 대화상자를 열고 다양한 옵션을 설정할 수 있습니다. 여기서는 빈칸을 선택하는 옵션을 활용할 것입니다.
3. [이동 옵션] > [빈 셀] 선택 이동 대화상자에서 이 옵션을 선택하면 빈칸만 선택할 수 있습니다. 이렇게 선택된 빈칸에 값을 채워 넣을 수 있습니다.
4. 빈칸에 채울 값 입력 선택한 빈칸에 채우고자 하는 값을 입력합니다.
5. 선택 범위 한 번에 입력하기 단축키: Ctrl + 엔터 키(Enter) 값을 입력한 후 이 단축키를 누르면 선택한 모든 빈칸에 일괄적으로 값을 입력할 수 있습니다.
➕ 엑셀 빈칸 한 번에 채우기 단축키: Ctrl + G
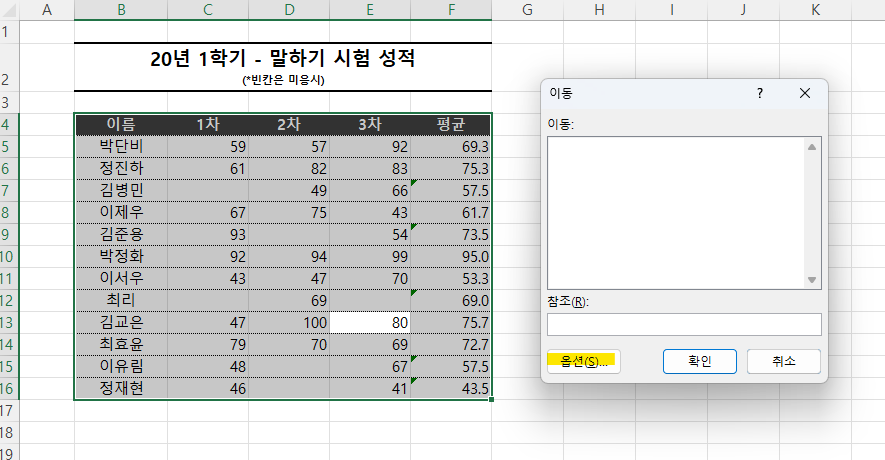

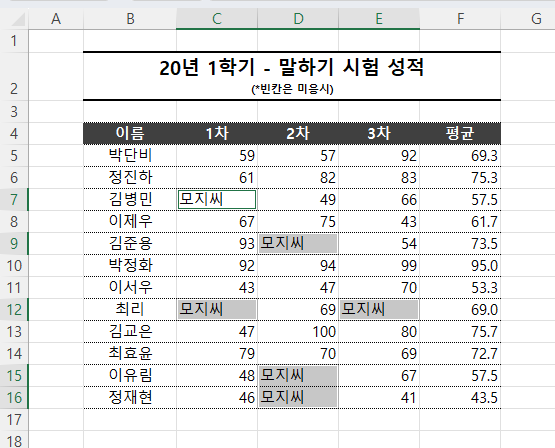
엑셀 값과 수식 빠르게 구분하는 방법
엑셀에서 값과 수식을 구분하는 것은 데이터를 분석하고 작업할 때 중요한 부분입니다. 이를 빠르고 효율적으로 수행하기 위한 방법과 단축키를 알아보겠습니다.
셀 값과 수식을 효율적으로 구분하는 방법
1. 이동 옵션 단축키: Ctrl + G 먼저 이동 대화상자를 열기 위해 해당 단축키를 사용합니다.
2. [옵션] > [수식] 선택 > 확인 이동 대화상자에서 [옵션]을 선택한 후, [수식]을 선택합니다.
3. [수식]을 선택하면 함수가 사용된 셀만 자동으로 선택됨 이 옵션을 선택하면 함수가 사용된 셀만 자동으로 선택됩니다.
4. 함수가 사용된 셀은 글씩 색상 일괄 변경 선택된 셀에 함수가 사용된 경우에는 글씨색이 일괄적으로 변경해 줍니다.
이러한 방법을 사용하면 엑셀에서 값과 수식을 빠르게 구분할 수 있어 데이터 작업을 보다 효율적으로 수행할 수 있습니다.
엑셀 파일을 공유할 때에도 파일을 받은 사람이 보다 효율적으로 작업할 수 있도록 도와줍니다.
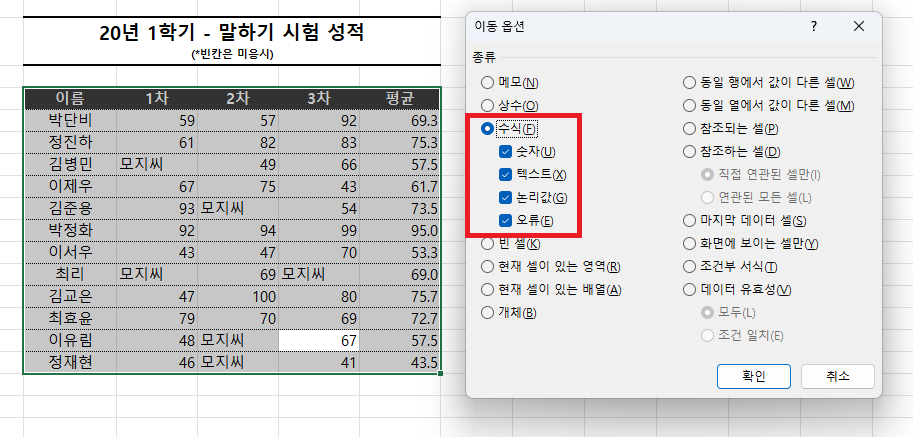
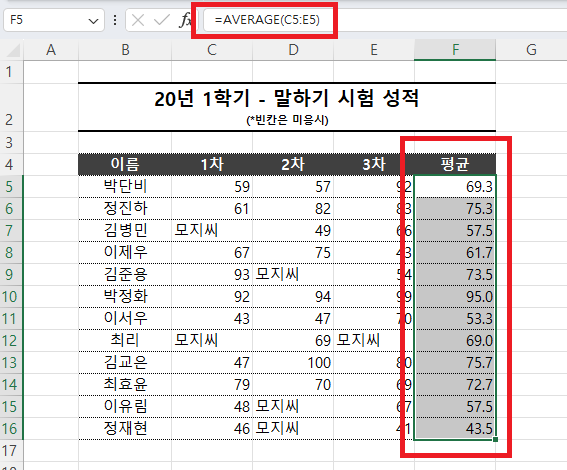
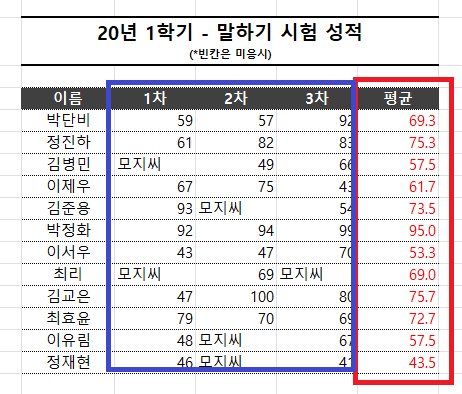
공부하며 참고한 동영상 👍
엑셀 빈칸 채우기, 단축키로 1초 만에 해결하는 방법⚡ (정말 쉬움 주의!😆)
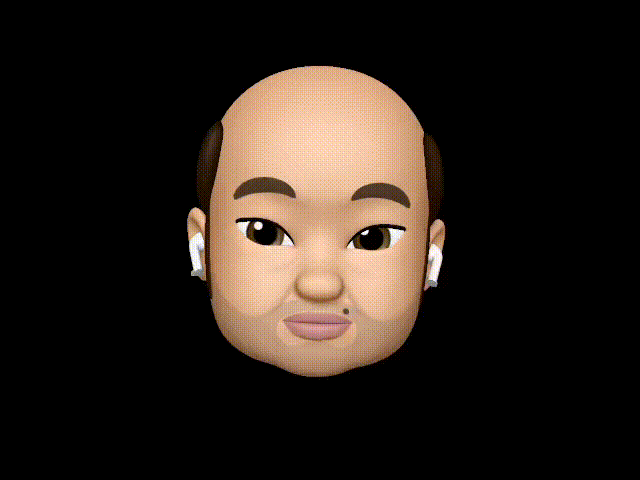
'엑셀' 카테고리의 다른 글
| 엑셀 데이터 분석: "행/열 바꿈" & 선택하여 붙여넣기 | 진짜 쓰는 실무 엑셀 (0) | 2024.05.18 |
|---|---|
| 엑셀 천 단위, 만 단위, 억 단위 절사 방법 | 진짜 쓰는 실무 엑셀 (0) | 2024.05.17 |
| 엑셀 조건부 서식으로 실시간 검색 & 강조하는 방법 | 진짜 쓰는 실무 엑셀 (0) | 2024.05.16 |
| 엑셀 셀에 한글 또는 영어만 입력되도록 설정하는 방법 | 진짜 쓰는 실무 엑셀 (0) | 2024.05.15 |
| 엑셀 셀 병합 오류, 셀 서식 가운데 맞춤으로 해결 | 진짜 쓰는 실무 엑셀 (0) | 2024.05.13 |
| 엑셀 숨기기 & 그룹 기능 사용법, 차이점, 단축키 | 진짜 쓰는 실무 엑셀 (0) | 2024.05.12 |
| 엑셀 데이터 구조 관리 | 진짜 쓰는 실무 엑셀 (0) | 2024.05.11 |
| 엑셀 필수 단축키 정리 ctrl, alt, shift 3탄 | 진짜 쓰는 실무 엑셀 (0) | 2024.05.10 |



