빠른 핵심 요약
✅ 찾기/바꾸기 단축키: ctrl + f/h ([홈]> [편집]> [찾기 및 바꾸기]
✅ [홈]> [조건부 서식] >[셀 강조 규칙] > [텍스트 포함] > 강조할 단어 입력 > 확인
✅ 셀 안에 값 입력> ctrl+ a > [홈] > [조건부 서식] > [텍스트 포함] > 입력된 값 셀 선택 >
[진한 녹색 텍스트가 있는 녹색 채우기]
✅ ctrl + shift + L > 날짜 필터 아이콘 선택 > 필터링할 단어 입력 > 확인
엑셀에서 실시간 검색과 강조를 조합하는 방법은 조건부 서식을 사용하여 특정 조건에 따라 셀을 자동으로 강조하는 것입니다. 이를 통해 특정 검색어가 포함된 셀을 실시간으로 찾고 강조할 수 있습니다. 데이터를 효율적으로 관리하고 시각적으로 분석할 때 매우 유용합니다.
찾기 및 바꾸기 기능으로 특정 텍스트 강조하기
엑셀에서 특정 단어를 포함한 데이터를 강조하는 방법으로 찾기 및 바꾸기 기능을 사용할 수 있습니다. 이를 통해 특정 텍스트를 포함한 셀을 강조할 수 있습니다. 예시를 통해 특정단어(ex. 성북구)를 포함한 셀만 강조하는 방법을 알아보도록 합시다.
특정 단어를 포함한 엑셀 데이터 강조하는 방법: 특정 텍스트('성북구')를 포함한 셀만 강조하기
- 전체 범위 선택: 원하는 범위 내에서 검색을 시작하기 전에 전체 범위를 선택합니다. 이를 위해 Ctrl + A를 누릅니다.
- 찾기 및 바꾸기 기능 열기: [홈] 탭에서 [편집] 그룹에서 [찾기 및 바꾸기]를 클릭하거나 Ctrl + F 단축키를 사용하여 찾기 및 바꾸기 대화 상자를 엽니다.
- 찾을 내용 입력: 찾기 및 바꾸기 대화 상자에서 "찾을 내용"란에 원하는 텍스트를 입력합니다. 여기서는 "성북구"를 입력합니다.
- 모든 찾기: "모두 찾기" 버튼을 클릭하여 해당 텍스트를 포함한 모든 셀을 검색합니다.
- 검색 결과 선택: 검색 결과에서 원하는 셀을 클릭하여 선택합니다. 검색 결과에서 아무 값을 선택한 후 Ctrl + A를 누르면 모든 검색 결과가 선택됩니다.
- 셀 강조: 원하는 서식을 적용하여 해당 셀을 강조합니다. [홈] 탭의 [글꼴] 그룹에서 [채우기]를 클릭하여 원하는 색상이나 서식을 선택합니다.
찾기 및 바꾸기 기능은 정적으로 적용되기 때문에 입력된 값이 자주 바뀌거나 실시간으로 강조해야 하는 경우에는 적합하지 않을 수 있습니다.
찾기 및 바꾸기 기능으로 데이터 강조 사용이 제한되는 상황:
- 입력된 값이 자주 바뀌는 경우
- 실시간으로 강조해야 하는 경우
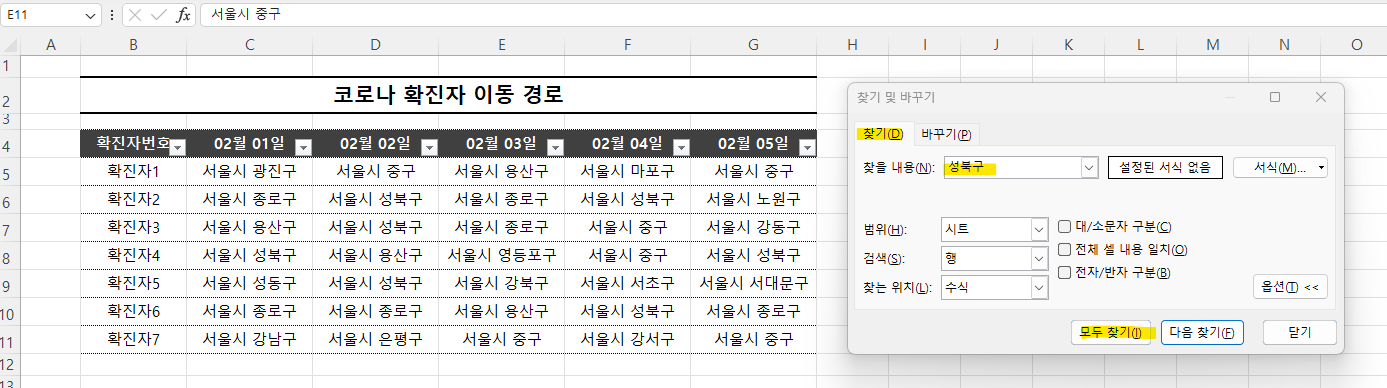

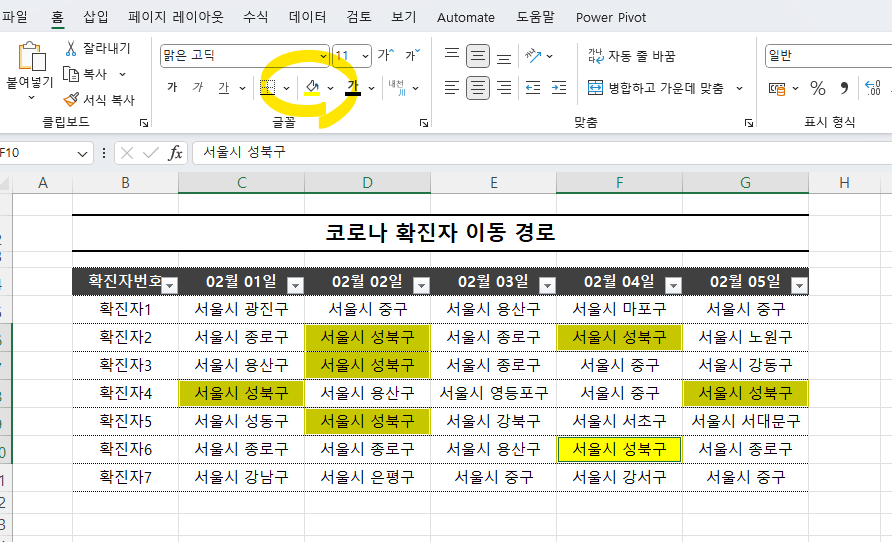
엑셀 '조건부 서식'으로 특정 텍스트 강조하기
조건부 서식을 사용하여 특정 텍스트를 강조하는 방법은 엑셀에서 매우 유용합니다. 아래는 해당 텍스트를 한 번에 강조하는 단계별 설명입니다:
엑셀 조건부 서식으로 특정 단어 한 번에 강조하는 방법
- 해당 범위 전체 선택: 특정 범위 내에서 텍스트를 강조하려면 범위를 선택해야 합니다. 전체 범위를 선택하려면 Ctrl + A 단축키를 사용하세요.
- 조건부 서식 설정 열기: [홈] 탭에서 [조건부 서식]을 클릭한 다음 [셀 강조 규칙]을 선택합니다.
- 텍스트 포함 규칙 선택: 조건부 서식 관리자가 열리면, 여러 옵션 중에서 "텍스트 포함" 규칙을 선택합니다.
- 강조할 텍스트 입력: "텍스트 포함" 대화 상자에서 강조하려는 특정 텍스트("성북구")를 입력합니다.
- 서식 설정: 원하는 강조 방법(예: 배경색, 글꼴 색상 등)을 선택합니다. 입력한 텍스트가 포함된 셀은 설정한 서식으로 강조될 것입니다.
- 확인: 설정을 마치고 확인을 클릭하여 조건부 서식을 적용합니다.
이제 해당 텍스트를 포함한 셀은 지정한 서식으로 강조될 것입니다. 또한, 조건부 서식이 적용된 범위의 값이 바뀌면, 서식이 실시간으로 변경됩니다.

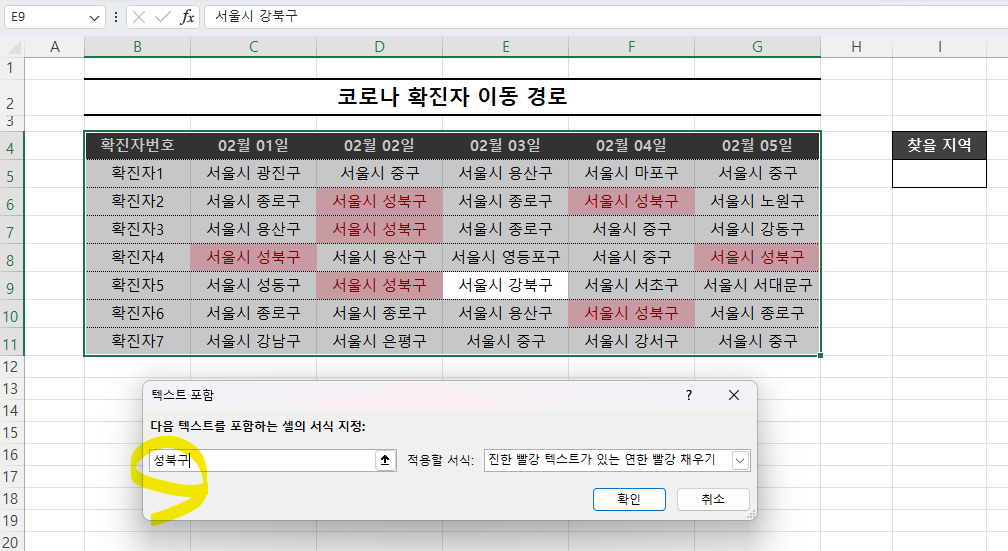
셀 안에 값을 입력해서 실시간으로 특정 텍스트 강조하는 방법
- 셀에 값을 입력: 먼저 강조하려는 텍스트를 입력하는 셀을 선택하고 값을 입력합니다. 예를 들어, "찾을 지역"과 같은 텍스트를 입력합니다.
- 전체 범위 선택: 해당 텍스트가 포함된 셀을 포함하는 범위를 선택합니다. 전체 범위를 선택하려면 Ctrl + A 단축키 사용합니다.
- 조건부 서식 설정 [홈] > [조건부 서식] > [텍스트 포함] : [홈] 탭에서 [조건부 서식]을 클릭한 다음 [텍스트 포함]을 선택합니다.
- 검색 단어가 입력된 셀 선택: 특정 텍스트가 입력된 셀을 선택합니다. 이때 "찾을 지역"이 입력된 셀을 선택합니다.
- 서식 설정: [텍스트 포함] 대화 상자에서 원하는 서식을 선택합니다. 여기서는 "진한 녹색 텍스트가 있는 녹색 채우기"를 선택합니다.
- 확인: 설정을 마치고 확인을 클릭하여 조건부 서식을 적용합니다.
이제 해당 텍스트가 입력된 셀은 지정한 서식으로 실시간으로 강조됩니다. 셀의 값이 변경되면 해당 텍스트를 포함한 셀은 실시간으로 변경되어 선택한 서식으로 강조됩니다.
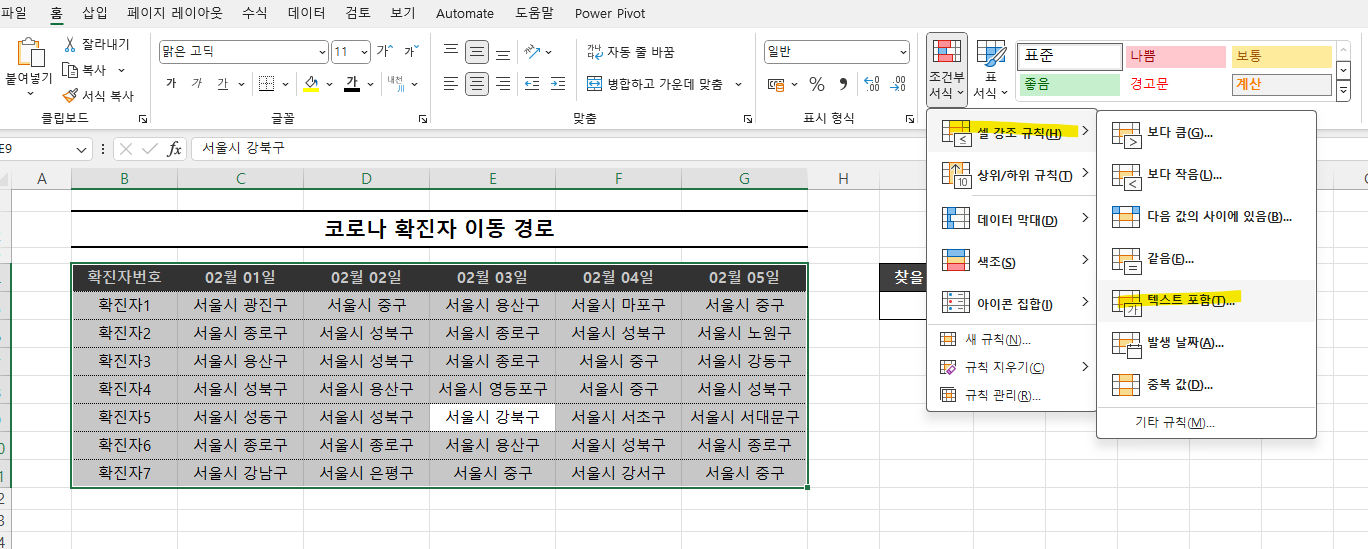
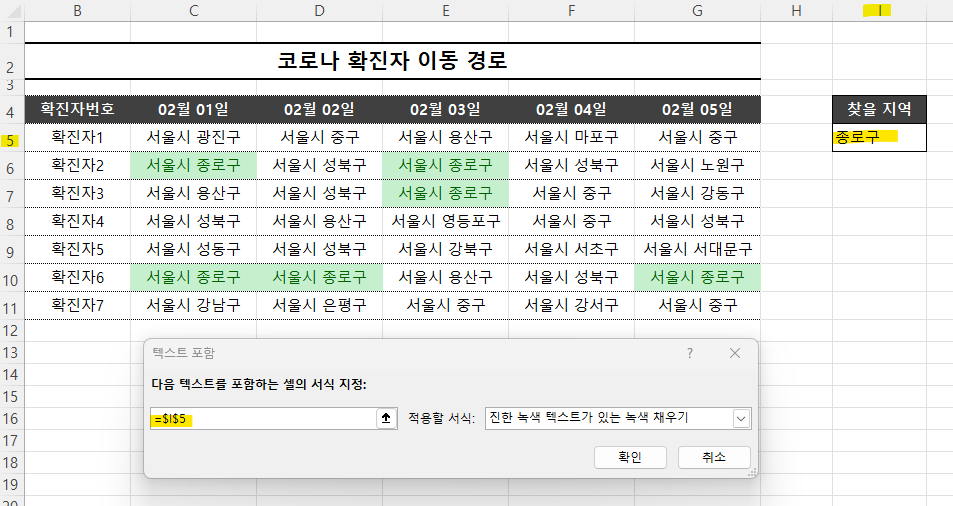
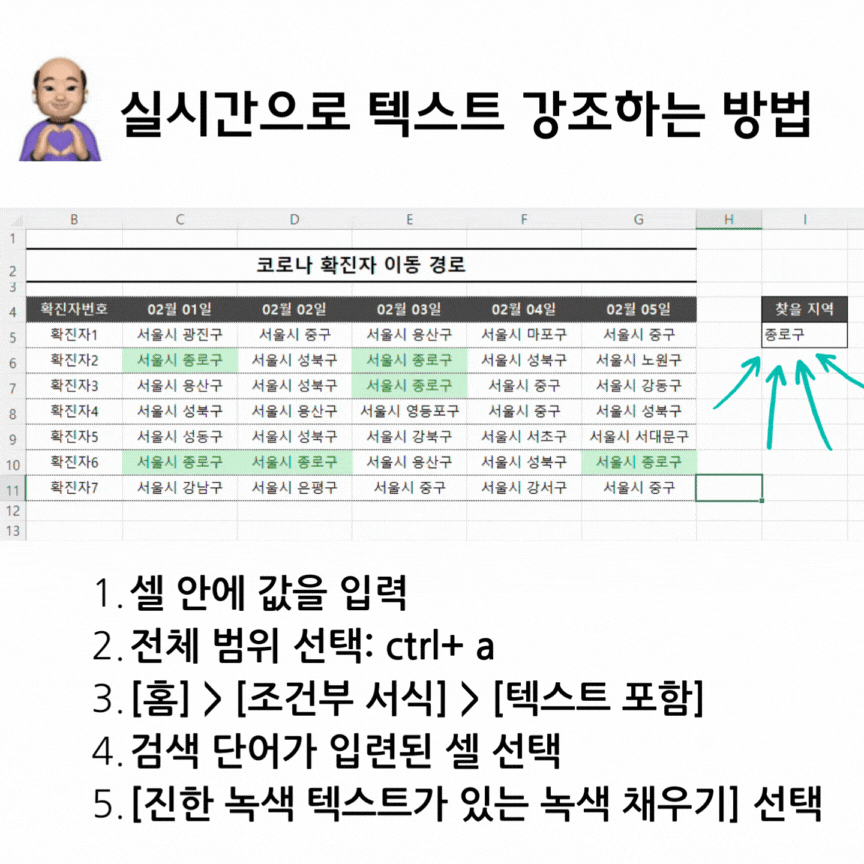
필터 적용 후 특정 데이터 강조하기
- 자동 필터 적용하기 단축키: ctrl + shift + L : 필터를 적용할 데이터 범위를 선택한 후, 단축키인 Ctrl + Shift + L을 사용하여 자동 필터를 적용합니다.
- 보고 싶은 특정 날짜 필터 아이콘 선택 : 필터 아이콘을 클릭하여 필터링할 특정 조건(예: 특정 날짜)을 선택합니다.
- 필터링할 단어 입력: 필터가 적용된 후에, 특정 데이터를 강조하고자 하는 조건(예: 특정 지역)을 필터 상자에 입력합니다. 필터링된 결과에서 원하는 데이터만 보이게 될 것입니다.
- 강조할 데이터 선택: 필터가 적용된 상태에서 강조하려는 데이터를 선택합니다.
- 범위 선택 > [채우기] 색 변경: [홈] 탭에서 [채우기]를 클릭한 다음 원하는 색상을 선택합니다. 선택한 색상은 강조하려는 데이터에 적용될 것입니다.
- 확인: 색상을 선택한 후에 확인을 클릭하여 설정을 완료합니다.
이제 필터가 적용된 상태에서 특정 데이터가 원하는 색상으로 강조될 것입니다. 필터를 해제하려면 다시 Ctrl + Shift + L을 누르면 됩니다. 특정 날짜의 특정 지역만 방문한 데이터만 강조하는 방법입니다.
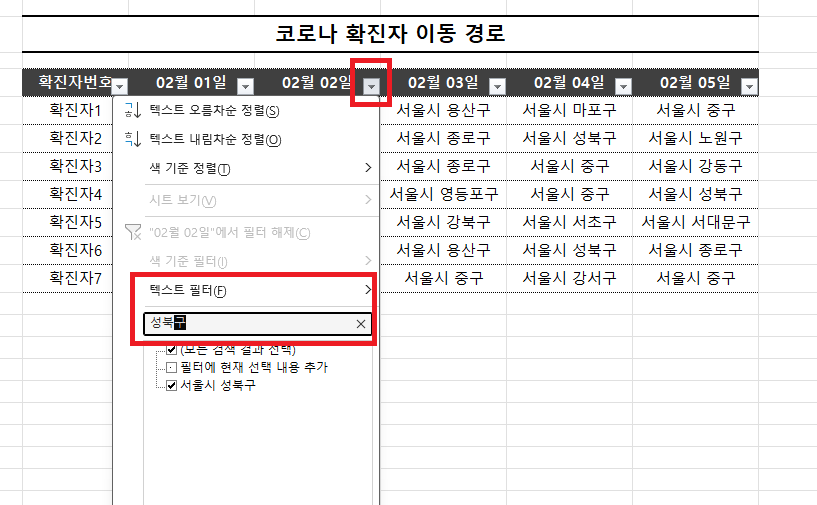
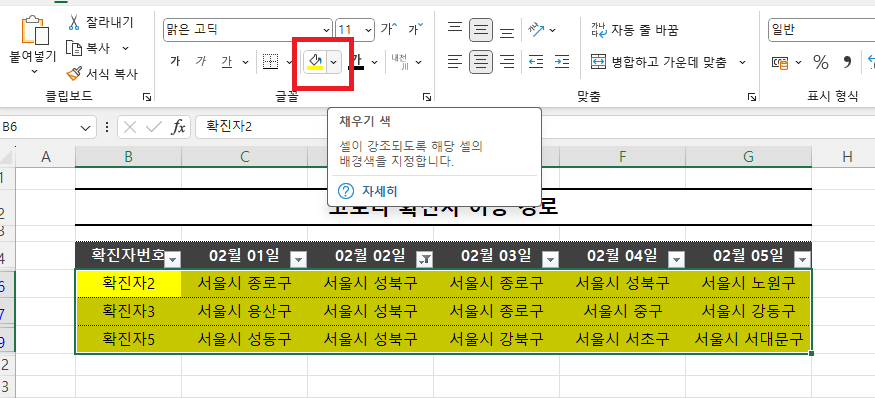
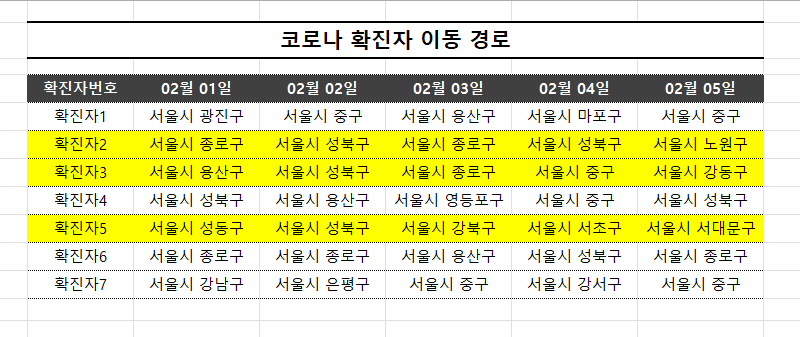
4분 핵심 요약 | 엑셀 단어 검색부터 실시간 강조까지! -상황별 총정리 | 진짜쓰는 실무엑셀 2-2-4
영상보고 참고 & 엑셀 공부 & 정리
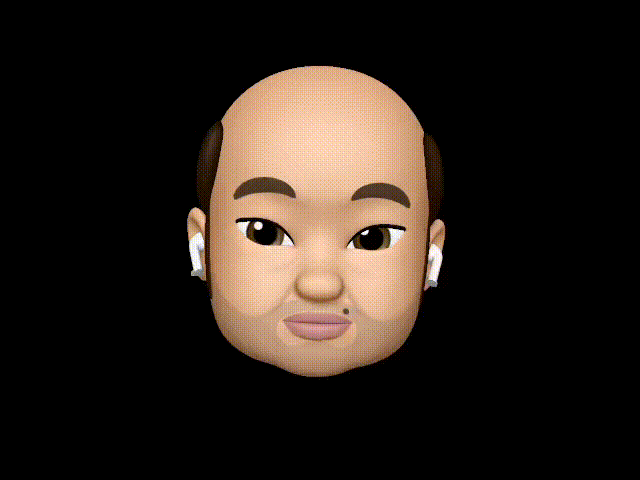
'엑셀' 카테고리의 다른 글
| 엑셀을 사용한 대용량 데이터 관리: 이름 범위 활용 | 진짜쓰는 실무엑셀 (0) | 2024.05.21 |
|---|---|
| 엑셀 중복 데이터 방지하는 방법 feat. 데이터유효성 검사| 진짜 쓰는 실무 엑셀 (0) | 2024.05.19 |
| 엑셀 데이터 분석: "행/열 바꿈" & 선택하여 붙여넣기 | 진짜 쓰는 실무 엑셀 (0) | 2024.05.18 |
| 엑셀 천 단위, 만 단위, 억 단위 절사 방법 | 진짜 쓰는 실무 엑셀 (0) | 2024.05.17 |
| 엑셀 셀에 한글 또는 영어만 입력되도록 설정하는 방법 | 진짜 쓰는 실무 엑셀 (0) | 2024.05.15 |
| 엑셀에서 빈칸을 한 번에 채우는 방법 | 진짜 쓰는 실무 엑셀 (0) | 2024.05.14 |
| 엑셀 셀 병합 오류, 셀 서식 가운데 맞춤으로 해결 | 진짜 쓰는 실무 엑셀 (0) | 2024.05.13 |
| 엑셀 숨기기 & 그룹 기능 사용법, 차이점, 단축키 | 진짜 쓰는 실무 엑셀 (0) | 2024.05.12 |



