빠른 핵심 요약
✅ 엑셀 선택하여 붙여 넣기 단축키: ctrl + alt + v
✅ 엑셀 행/열 바꾸는 방법
마우스 우클릭> [선택하여 붙여 넣기] > [옵션]:
✔️[값 및 숫자 서식] 체크
✔️[행/열 바꿈] 체크
✅ 표의 서식 꾸미기
- [홈] 탭 > [서식 복사] > 드래그하면 한 번에 서식 복/붙 가능
- 열 너비 자동맞춤 단축키: alt, h,o,i
- 데이터 필터 생성 단축키: ctrl + shift + l
데이터 분석이 잘 안 되는 2가지 경우
데이터 분석이 잘 안 되는 두 가지 주요한 경우는 다음과 같습니다:
- 데이터 샘플 부족: 충분한 양의 데이터가 없으면 패턴을 식별하거나 정확한 예측을 수행하는 데 어려움이 있을 수 있습니다. 데이터가 부족한 경우 통계적 유의성을 확보하기 어렵고, 모델이나 분석 결과의 일반화가 제한될 수 있습니다.
- 데이터 구조 오류: 데이터가 잘못 구조화되어 있거나 잘못된 형식으로 저장되어 있는 경우 분석이 어려울 수 있습니다. 예를 들어, 데이터가 잘못된 열 또는 행에 저장되어 있거나, 필요한 정보가 누락되어 있는 경우가 있습니다.
엑셀의 행렬 전환(행렬 바꿈)을 통해 새로운 인사이트를 얻을 수 있습니다.
엑셀 데이터 분석의 핵심: 필터와 정렬 기능
엑셀 데이터 분석에서 필터와 정렬 기능은 핵심적입니다. 이 두 가지 기능을 사용하면 데이터를 더 쉽게 이해하고 분석할 수 있습니다. 필터를 사용하여 데이터를 필요한 부분만 표시하고, 정렬을 사용하여 데이터를 원하는 순서로 정렬할 수 있습니다.
그러나 주의할 점은 필터와 정렬 기능은 세로로 입력된 데이터에서만 사용할 수 있다는 것입니다. 따라서 데이터를 분석하거나 보고서를 작성할 때는 데이터를 적절하게 구성하여 세로 방향으로 입력하는 것이 중요합니다. 만약 가로 방향으로 데이터를 입력한 경우에는 필터와 정렬 기능을 사용할 수 없으므로 주의해야 합니다.
행열 바꿈으로 엑셀 데이터 분석하기
주어진 데이터를 효과적으로 분석하기 위해서는 종종 행과 열의 위치를 변경해야 할 때가 있습니다. 엑셀의 [선택하여 붙여 넣기] 기능을 통해서 행과 열을 전환하여 붙여넣기 가능합니다.
선택하여 붙여넣기 단축키: ctrl + alt + v
엑셀 행/열 바꾸는 방법
- 표에서 아무 셀 클릭: 분석할 데이터가 있는 표에서 아무 셀을 클릭합니다.
- 인접한 범위 선택 (=데이터 모두 선택, 전체 범위 선택) : Ctrl + A를 사용하여 데이터를 모두 선택합니다. 이렇게 하면 표의 전체 범위가 선택됩니다. 단축키: Ctrl + a
- 데이터 복사: 선택한 데이터를 복사하기 위해 Ctrl + C를 사용합니다. 복사 단축키: ctrl + c
- 붙여넣기 위치 선택: 데이터를 붙여 넣을 위치에 빈 셀을 클릭합니다.
- 선택하여 붙여 넣기: 마우스 오른쪽 버튼을 클릭하고 [선택하여 붙여 넣기]를 선택합니다.
- 옵션 설정: ✔️ [값 및 숫자 서식]과 ✔️ [행/열 바꿈] 옵션을 체크합니다.
- 확인: 설정한 옵션을 확인하고 붙여 넣기를 완료합니다.
이렇게 하면 복사한 데이터의 형식과 행렬이 전환됩니다.
➕ [값 및 숫자 서식]으로 선택하는 이유: 수식을 붙여넣기 했을 때 셀 참조가 깨지는 문제를 예방할 수 있습니다.
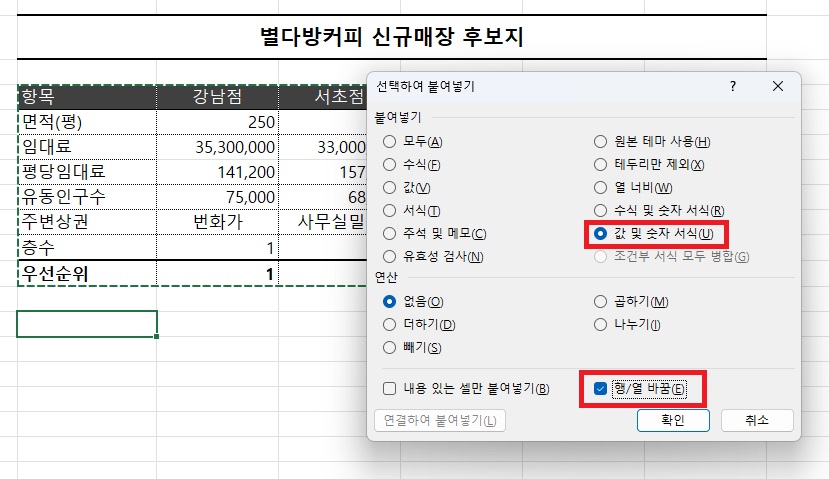
행열 전환된 표 서식 꾸미기
- 열 너비 자동맞춤: 표의 열 너비를 자동으로 맞추는 단축키는 Alt, H, O, I입니다. 이를 사용하여 표의 열 너비를 조정하여 데이터를 보다 명확하게 표시할 수 있습니다. 열 너비 자동맞춤 단축키: alt, h, o, i
- 머리글 꾸며주기: 표의 머리글은 데이터를 이해하는 데 중요한 역할을 합니다. 머리글을 꾸미기 위해 머리글을 드래그한 후에는 [홈] 탭에서 [서식 복사]를 선택하여 머리글의 서식을 한 번에 복사하고 붙여 넣을 수 있습니다.
- 머리글 드래그> [홈] 탭 > [서식 복사]
- 머리글 범위 드래그하면 한 번에 서식 복/붙 가능
- 자동 필터 적용하기: 데이터를 분석할 때 특정 항목을 쉽게 정렬하고 필터링하려면 자동 필터를 적용합니다. 이를 위해 단축키인 Ctrl + Shift + L을 사용합니다.
- 자동 필터 적용하기 단축키: ctrl + shift + l
표의 서식을 꾸며주고 원하는 항목을 정렬하여 데이터 분석을 쉽도록 만들 수 있습니다.
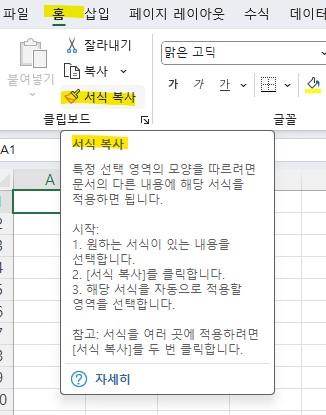
표를 같은 자리에 선택하여 붙여 넣기를 시도할 때 발생하는 오류 메시지는 표의 크기가 일치하지 않아 발생합니다. 이 경우 오류 해결 방법은 다음과 같습니다. 먼저 빈 셀을 선택한 후에 선택하여 붙여 넣기를 실행하면 문제가 해결됩니다. 빈 셀을 선택하면 붙여 넣을 영역이 일치하므로 오류가 발생하지 않습니다. 선택하여 붙여 넣기를 할 때 주의해야 할 점입니다.
오류 메시지: 복사 영역과 붙여 넣기 영역의 크기가 달라서 이 항목을 붙여 넣을 수 없습니다. 붙여 넣을 영역 또는 같은 크기의 영역에서 하나의 셀만 선택한 다음 다시 붙여 넣어보세요.
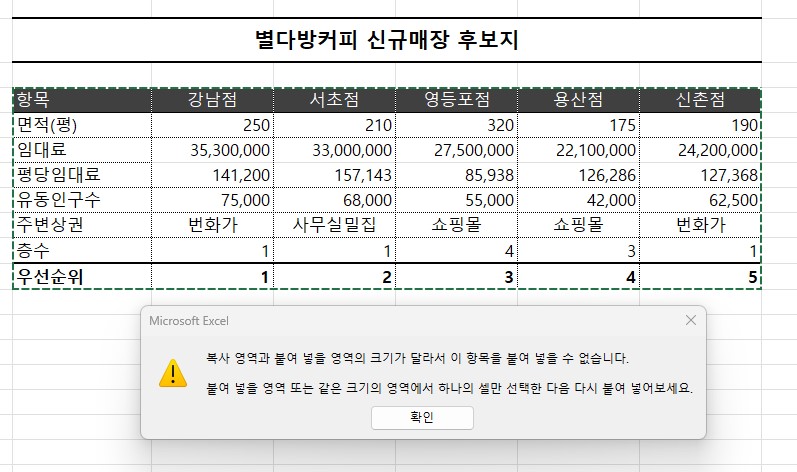
엑셀 데이터 분석, "행/열 바꿈" 해보세요! - 분석이 더욱 쉬워집니다 | 진짜쓰는 실무엑셀 2-3-1
공부한것 정리 & 추가
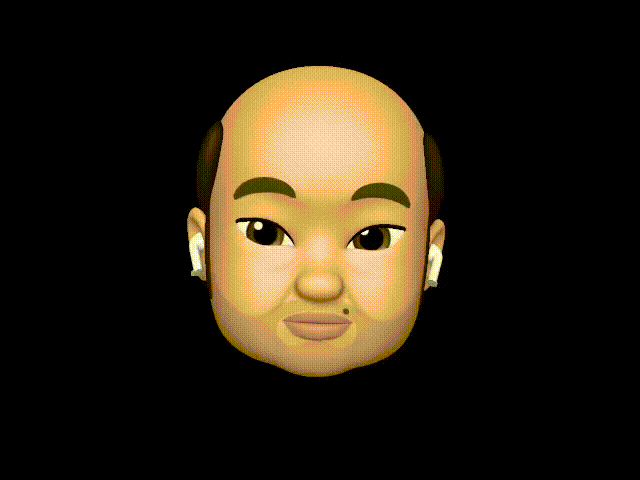
'엑셀' 카테고리의 다른 글
| 엑셀 빠른채우기, 텍스트 나누기, 양쪽 맞춤 A to Z | 진짜 쓰는 실무 엑셀 (0) | 2024.05.23 |
|---|---|
| 엑셀 시트 동시 비교 방법 & 단축키 | 진짜쓰는 실무엑셀 (0) | 2024.05.22 |
| 엑셀을 사용한 대용량 데이터 관리: 이름 범위 활용 | 진짜쓰는 실무엑셀 (0) | 2024.05.21 |
| 엑셀 중복 데이터 방지하는 방법 feat. 데이터유효성 검사| 진짜 쓰는 실무 엑셀 (0) | 2024.05.19 |
| 엑셀 천 단위, 만 단위, 억 단위 절사 방법 | 진짜 쓰는 실무 엑셀 (0) | 2024.05.17 |
| 엑셀 조건부 서식으로 실시간 검색 & 강조하는 방법 | 진짜 쓰는 실무 엑셀 (0) | 2024.05.16 |
| 엑셀 셀에 한글 또는 영어만 입력되도록 설정하는 방법 | 진짜 쓰는 실무 엑셀 (0) | 2024.05.15 |
| 엑셀에서 빈칸을 한 번에 채우는 방법 | 진짜 쓰는 실무 엑셀 (0) | 2024.05.14 |



