빠른 핵심 요약
✅ 이름 범위 등록하기: [수식] > [선택 영역에서 만들기] 클릭
✅ 목록 상자 만드는 방법: [데이터] > [데이터 유효성 검사] > [목록] > 범위 선택
✅ 겹치는 셀 반환 방법: 수식/이름범위 띄어쓰기 수식/이름범위
✅ [수식] > [이름 관리자] 클릭 > 사용한 '이름범위' 삭제 가능
엑셀 빅데이터 분석 & 관리 문제
빅데이터를 다룰 때 엑셀은 데이터 범위 선택이나 함수 작성이 번거로울 수 있습니다. 특히 대량의 데이터를 다룰 때는 더욱 그렇습니다. 데이터 범위 선택, 드래그하는데 오래 걸리며, 엑셀 함수를 작성하는데 어려울 수 있습니다.
이를 해결하기 위해 엑셀의 이름 범위 기능을 활용할 수 있습니다. 이름을 사용하여 데이터를 쉽게 선택하고 함수에서 해당 이름을 활용하여 데이터를 관리하고 빅테이터 분석을 할 수 있습니다.
엑셀에서 한 번에 이름 범위 등록하기
데이터 관리를 위해 엑셀 [이름범위]를 한 번에 등록하는 방법을 알아보겠습니다.
- 첫행 1개와 왼쪽 열 1개로 이루어진 표 = 머릿글이 한 줄로 정리된 표에서 엑셀 이름범위를 등록이 가능합니다. 즉, 첫 행에는 하나의 항목이, 왼쪽 열에는 하나의 항목이 있으면 됩니다.
- 데이터의 크기와 관계 없이 이 작업은 항상 가능합니다. (머릿글의 위치에 관계없이 행과 열로 한 줄씩 정리되어 있다면 모두 엑셀의 이름범위를 사용할 수 있습니다.)
엑셀 [이름범위] 등록 단계
- 머리글을 포함하여 데이터 범위를 선택합니다.
- [수식] 탭을 클릭한 후 [선택 영역에서 만들기]를 선택합니다.
- 왼쪽 열과 첫 번째 행을 체크합니다.
- 이제 데이터 분석을 위한 준비 완료합니다.
* 머리글이 다른 쪽에 있을 경우 다른 옵션을 선택해 동일한 방법으로 [이름 범위]를 만들 수 있습니다.
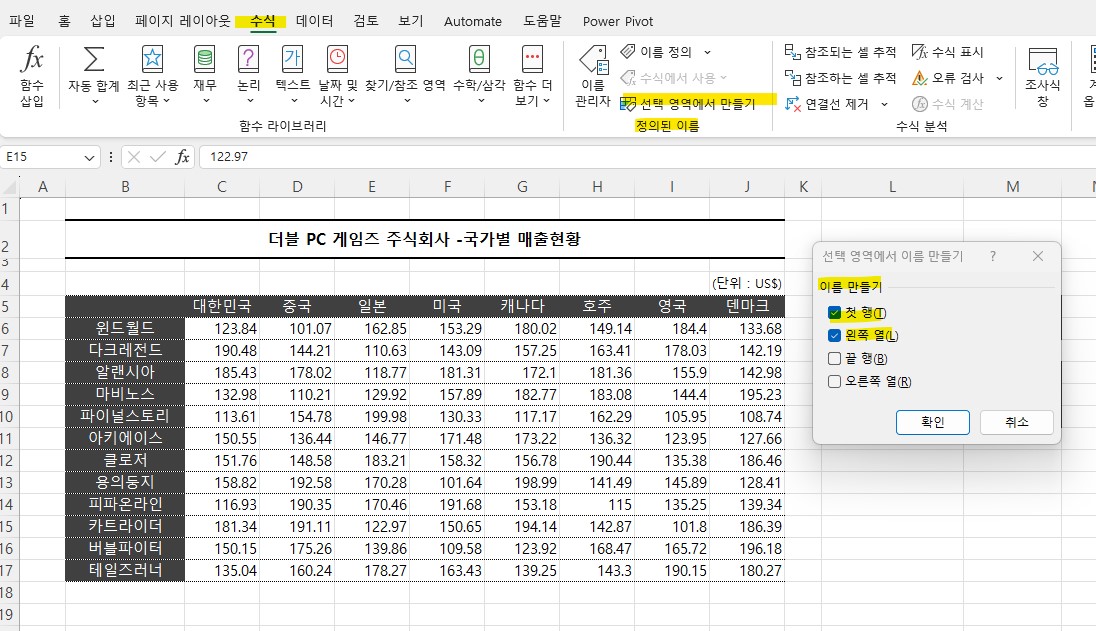
엑셀의 이름 범위 기능을 활용한 빅데이터 분석
일본 매출 합계 구하기
=sum(일본)
엑셀의 이름 범위 기능을 사용하여 빅 데이터를 분석하는 방법은 편리하고 효율적입니다. "일본"이라는 이름 범위를 정의하고, 이를 활용하여 매출 합계를 구할 수 있습니다.
- 이름 범위 정의: 데이터가 포함된 범위를 위에서 설명한 것처럼 이름범위를 지정하면 해당 범위에 이름이 자동으로 부여됩니다.
- 합계 구하기: 그런 다음, 합계를 구하고자 하는 셀에 "=SUM(일본)"과 같은 수식을 입력합니다. 이렇게 하면 해당 범위에 있는 값들의 합계가 계산됩니다.
이제 "일본"이라는 이름 범위를 통해 합계를 구할 수 있습니다. 미국, 캐나다, 중국, 영국 등도 같은 방법으로 합계를 구할 수 있습니다.
➕SUM함수: 수학 함수
설명: 선택된 인수, 셀, 범위의 합계를 계산
구문: =SUM(범위1, [범위2], …)
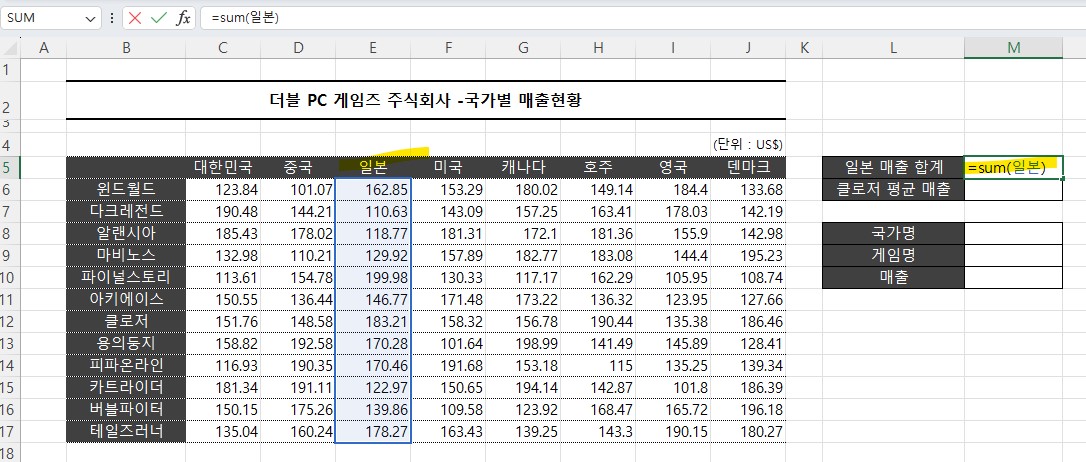
클로저 평균 매출 구하기
=AVERAGE(클로저)
클로저 평균 매출을 구하는 방법은 간단합니다. 먼저, "클로저"라는 이름 범위를 정의해야 합니다. 이 이름 범위는 클로저 지역의 매출이 기록된 데이터 범위를 가리킵니다.
- 이름 범위 정의: 데이터 범위를 선택하고 표에 이름범위를 지정하면 해당 범위에 "클로저"라는 이름이 부여됩니다.
- 평균 구하기: 평균을 구하고자 하는 셀에 "=AVERAGE(클로저)"와 같은 수식을 입력합니다. 이렇게 하면 클로저 지역의 매출 데이터의 평균이 계산됩니다.
이름 범위를 활용하여 수식이나 함수없이 평균 매출을 쉽게 구할 수 있습니다.
➕AVERAGE 함수: 통계함수
설명: 선택한 범위의 산술평균을 계산
구문: =AVERAGE(범위1, [범위2], …)
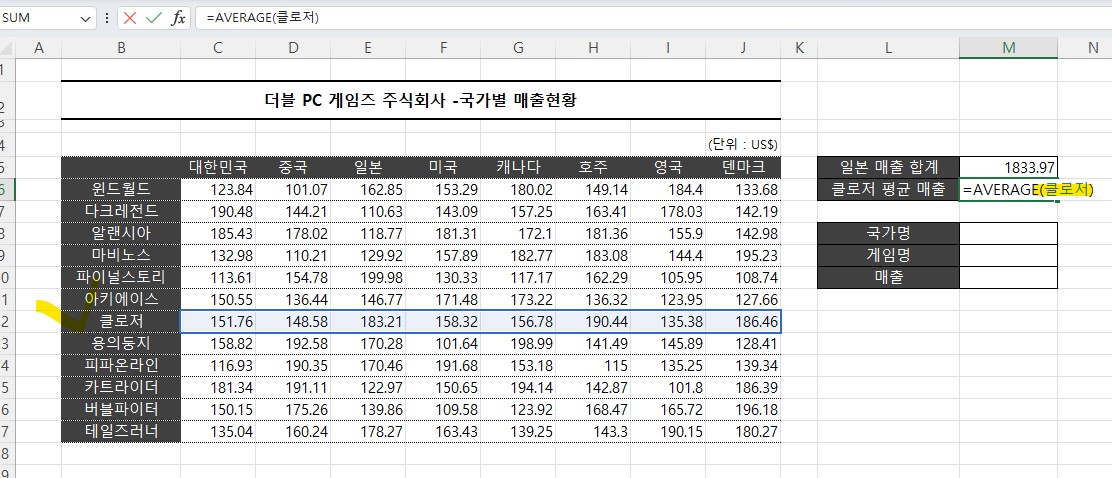
VLOOKUP 함수 없이 '이름범위'로 데이터 구하기
이름범위로 미국 내 카트라이더 매출 구하기
수식: =카트라이더(띄어쓰기)미국
- 빈셀 클릭합니다.
- 카트라이더쓰고 띄어쓰기하고 미국 입력합니다.
- 두 범위를 띄어쓰기하면 겹치는 셀을 반환됩니다. (스샷 참고)
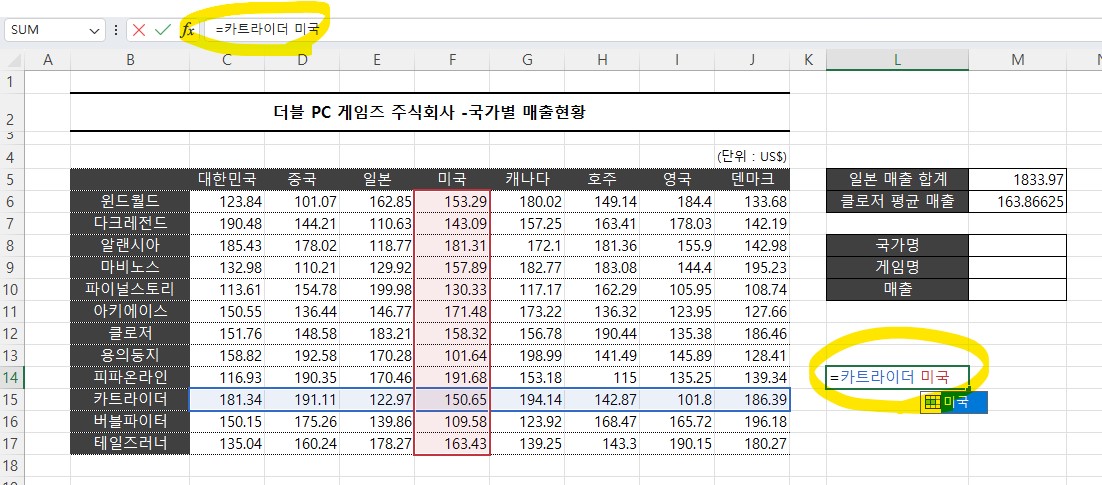
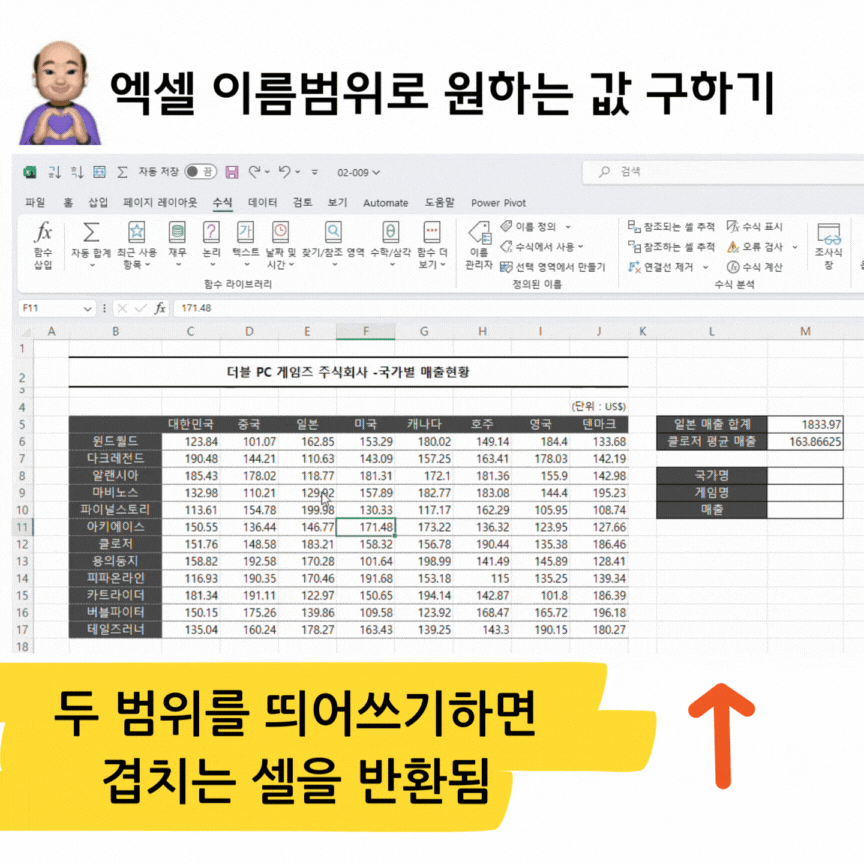
나라별, 게임별 매출을 구하기 전 목록 상자 만드는 방법
먼저, 국가명과 게임명을 선택할 수 있는 목록 상자를 만들어야 합니다.
엑셀 목록상자 만들기
[데이터] > [데이터 유효성 검사] > [목록] > 국가/게임 이름 범위 선택> 목록 상자 만들어짐
- 엑셀에서 [데이터] 탭을 클릭합니다.
- [데이터 도구] 섹션에서 [데이터 유효성 검사]를 선택합니다.
- [목록]을 선택한 후, 국가 입력 범위와 게임 이름 범위를 각각 선택하여 목록 상자를 만듭니다.
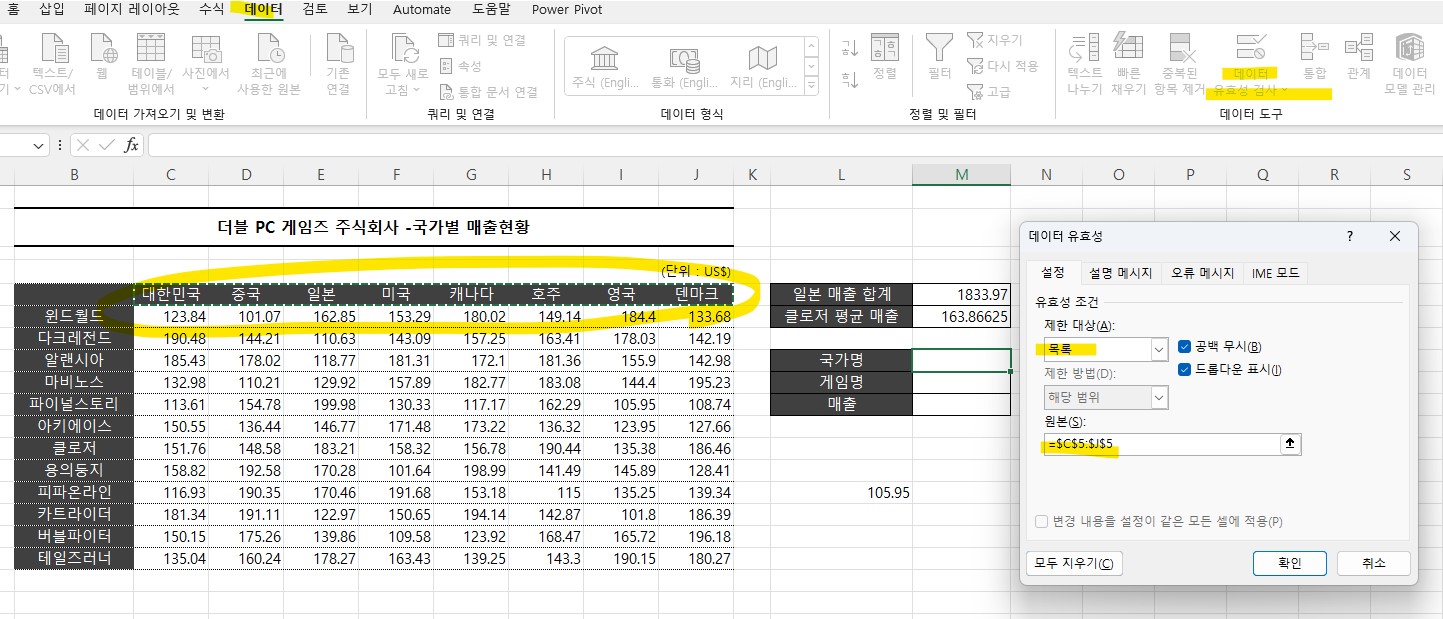
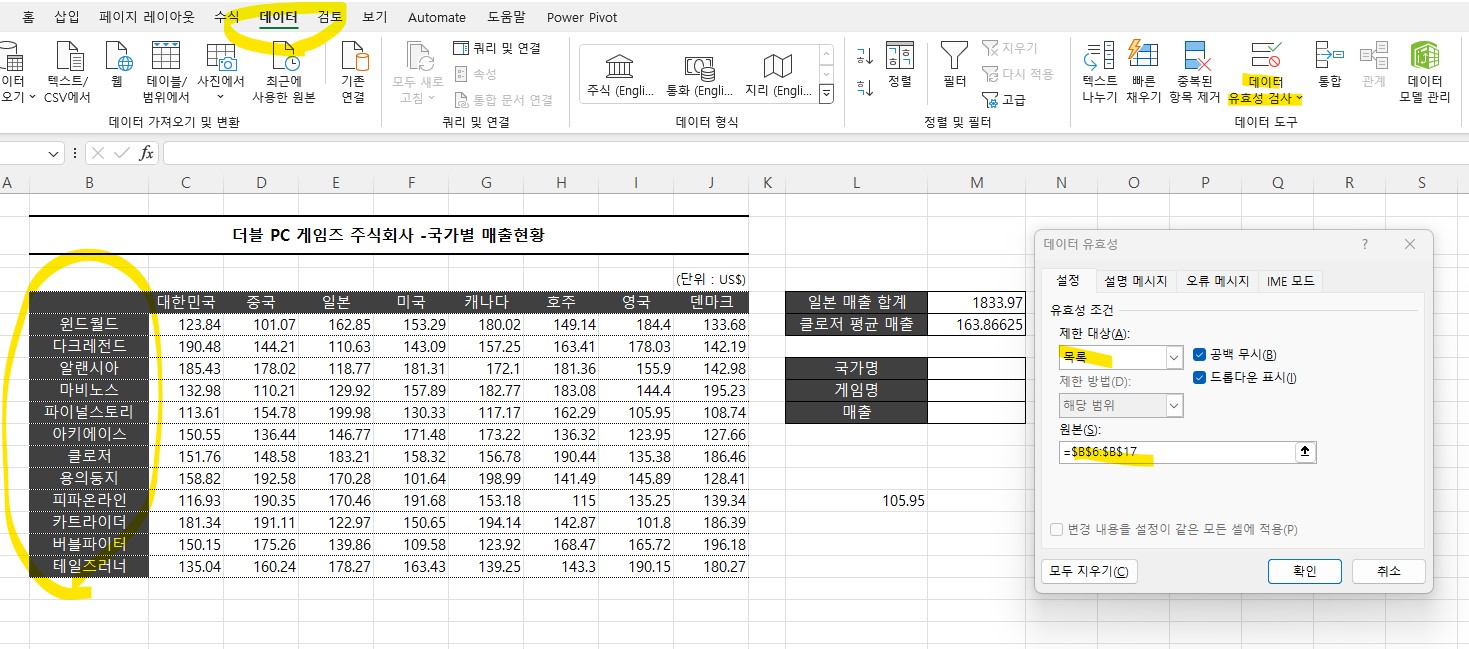
국가명, 게임명, 매출 구하기
매출을 구하기 위해선 국가와 게임명을 목록에서 선택했을 때 겹치는 셀이 매출 칸에 반환되도록 하면 됩니다.
1 국가명, 게임명을 선택합니다.
2 매출 셀 선택합니다.
3 수식 입력합니다.: =INDIRECT(국가가 입력된 셀 주소) 띄어쓰기 INDIRECT(게임명이 입력된 셀 주소)
😎예제파일 완성 수식: INDIRECT(m8) INDIRECT(m9)
위의 수식은 서로 겹치는 범위를 반환하도록 합니다.
4 엔터키를 입력합니다.
이 방법을 사용하면 엑셀에서 국가명과 게임명에 따라 매출을 쉽게 확인할 수 있습니다. 목록 상자를 활용하면 실시간으로 데이터가 변경되어 편리하게 분석할 수 있고, 복잡한 함수 없이 간단한 분석 보고서를 만들 수 있습니다.
➕INDIRECT 함수: 참조 함수
설명: 텍스트로 입력된 주소로 셀 또는 범위를 참조
구문: =INDIRECT(참조범위, [참조방식])
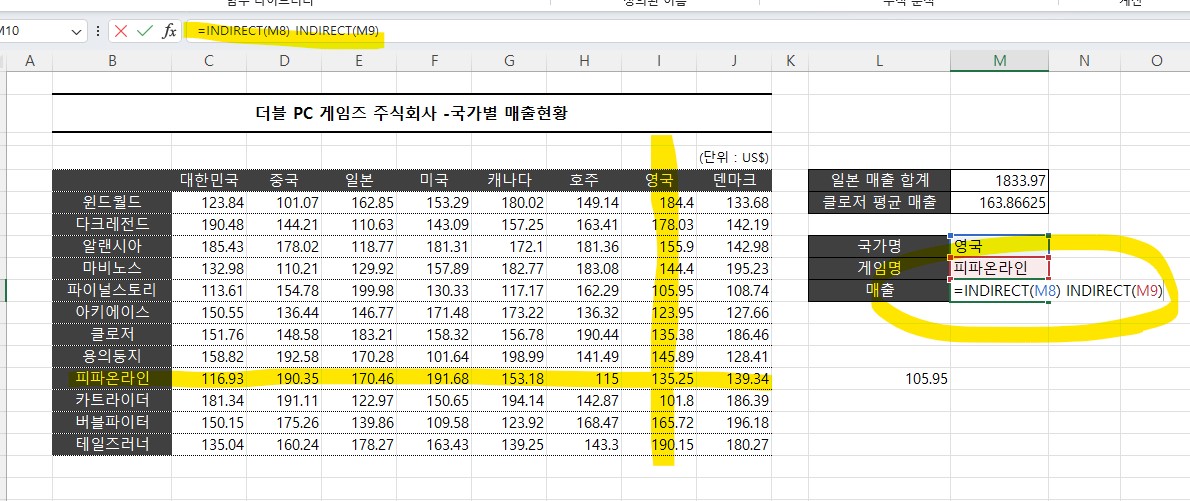
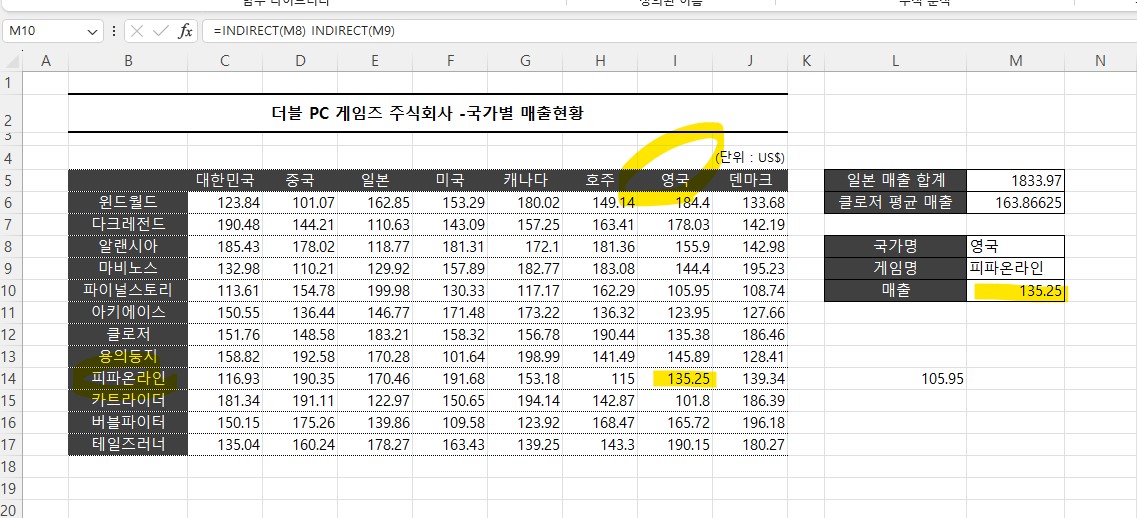
엑셀 '이름 관리자'를 사용한 이름 범위 관리 방법
엑셀 이름 관리자 열기
[수식] > [이름 관리자] 클릭: [수식] 탭을 클릭합니다 > [이름 관리자]를 클릭합니다.
- 머리글을 참조하여 만든 이름값을 확인할 수 있습니다.
- 필요에 따라 삭제 버튼을 통해 이름값을 삭제할 수 있습니다.
'이름 관리자'에서 '이름범위' 삭제 방법
- 연속된 항목 선택: Shift 키를 누른 상태에서 클릭하여 연속된 항목을 선택합니다.
- 모두 선택 후 삭제: 모든 항목을 선택한 후 '이름 범위'를 삭제합니다.
'이름 정의' 사용 시 주의사항
- 숫자로 시작 불가: 이름은 숫자로 시작할 수 없습니다.
- 띄어쓰기 포함 불가: 이름에 띄어쓰기를 포함할 수 없습니다.
- 언더바(_) 사용: 숫자나 띄어쓰기를 포함하려면 언더바(_)를 사용합니다.
- 셀 주소로 정의 불가: 이름을 셀 주소로 정의할 수 없습니다.
- 대소문자 구분 없음: 이름 정의 시 대소문자를 구분하지 않습니다.
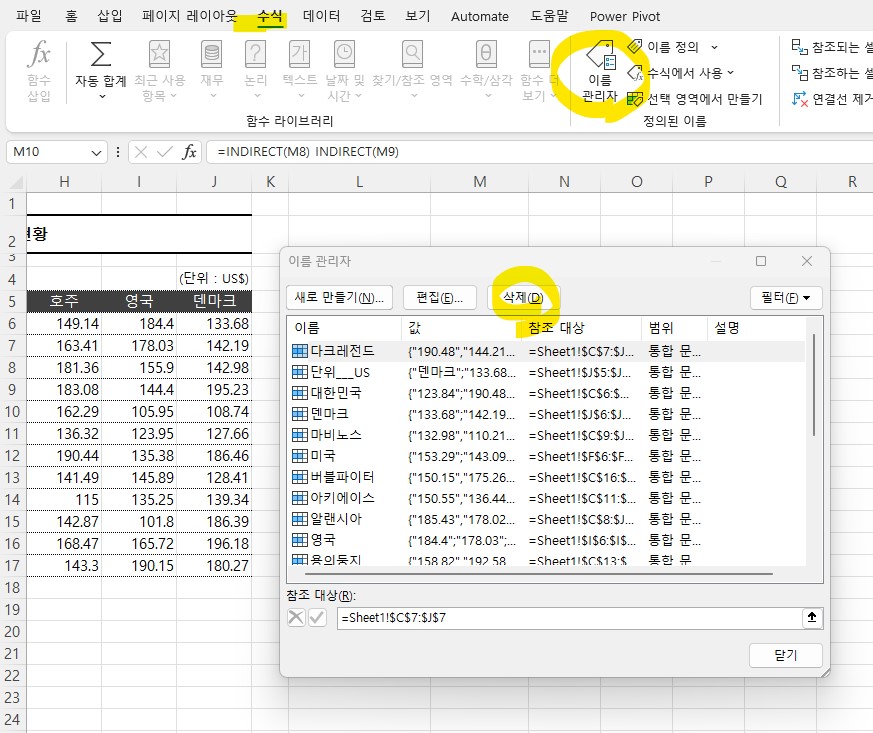
공부 영상 제목 👇
엑셀 데이터 업무가 정말 편해지는, "이름 범위" 실전 사용법! | 정말 편리합니다 | 진짜 쓰는 실무엑셀 2-3-3
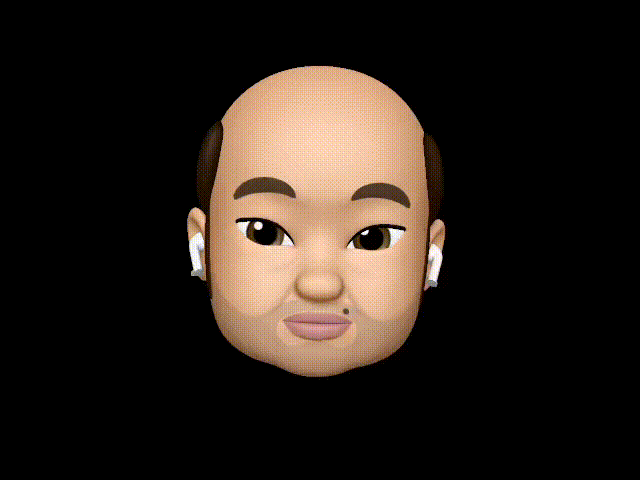
'엑셀' 카테고리의 다른 글
| 엑셀 셀 서식 feat. #,##0 과 세미콜론(;) 사용 | 진짜 쓰는 실무 엑셀 (0) | 2024.05.25 |
|---|---|
| 엑셀에서 여러 줄로 된 데이터를 한 줄로 만드는 단축키 | 진짜쓰는 실무엑셀 (0) | 2024.05.24 |
| 엑셀 빠른채우기, 텍스트 나누기, 양쪽 맞춤 A to Z | 진짜 쓰는 실무 엑셀 (0) | 2024.05.23 |
| 엑셀 시트 동시 비교 방법 & 단축키 | 진짜쓰는 실무엑셀 (0) | 2024.05.22 |
| 엑셀 중복 데이터 방지하는 방법 feat. 데이터유효성 검사| 진짜 쓰는 실무 엑셀 (0) | 2024.05.19 |
| 엑셀 데이터 분석: "행/열 바꿈" & 선택하여 붙여넣기 | 진짜 쓰는 실무 엑셀 (0) | 2024.05.18 |
| 엑셀 천 단위, 만 단위, 억 단위 절사 방법 | 진짜 쓰는 실무 엑셀 (0) | 2024.05.17 |
| 엑셀 조건부 서식으로 실시간 검색 & 강조하는 방법 | 진짜 쓰는 실무 엑셀 (0) | 2024.05.16 |



