엑셀 핵심 요약
✅ 빠른 채우기 단축키: ctrl + e
✅ 엑셀 양쪽 맞춤: [홈] > [채우기] > [양쪽 맞춤] > 확인
✅ 엑셀 텍스트 나누기(기호 기준)
- [데이터] > [텍스트 나누기] > 구분 기호/일정한 너비 중 [구분 기호] 선택
- [구분 기호]에서 [탭] 해제 > [기타]에 기호 ‘-(빼기 기호)’ 입력
- [다음] 클릭> [일반] > 마침
엑셀의 '텍스트 나누기/합치기' 설명
엑셀에서 텍스트를 나누고 합치는 과정은 데이터 가공의 핵심입니다. 이 작업을 효율적으로 수행하면 업무 속도를 크게 높일 수 있습니다. 상황별로 엑셀의 텍스트 나누기를 통해 효율적으로 데이터를 가공하는 방법을 소개합니다.
엑셀 '빠른 채우기' 기능과 '텍스트 나누기'
엑셀에서 텍스트를 가공할 때 '빠른 채우기' 기능만 기억해도 충분합니다.
텍스트 나누는 4가지 방법
- 양쪽 맞춤 채우기: 데이터를 정렬할 때 유용. 셀의 양쪽을 맞추어 텍스트를 배치할 수 있습니다.
- 빠른 채우기 (가장 중요) ✨: .나누고자 하는 텍스트 패턴 입력. 단축키 Ctrl + E를 눌러 나머지 셀을 자동으로 채우기
- 텍스트 나누기: [데이터] 탭의 [텍스트 나누기] 기능을 사용하여 특정 구분 기호로 텍스트를 나눌 수 있습니다.
- 텍스트 함수: 다양한 텍스트 함수를 사용하여 텍스트를 나누기. LEFT, RIGHT, MID, FIND, LEN 함수를 조합하여 텍스트를 나눌 수 있으나 엑셀 초보자 입장에선 복잡합니다.
➕빠른 채우기 단축키: ctrl + e
인접한 데이터의 패턴을 인식하여 자동으로 채우기를 해줍니다.
엑셀의 '빠른 채우기' 사용
빠른 채우기는 패턴을 감지하면 자동으로 데이터를 입력합니다. 예를 들어, 빠른 채우기를 사용하여 한 개의 열에서 성과 이름을 분리하거나, 서로 다른 두 개의 열에서 성과 이름을 결합할 수 있습니다.
마이크로소프트 고객지원
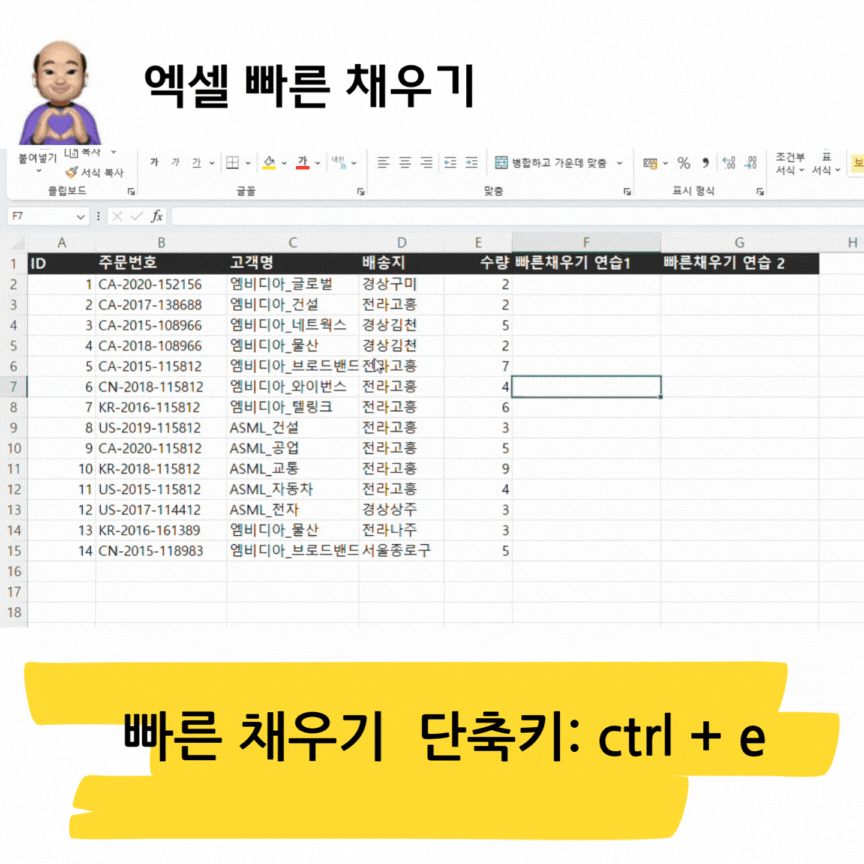
엑셀 '양쪽 맞춤' 기능 사용 방법
양쪽 맞춤 사용 조건
- 단어의 길이가 동일한 경우: 데이터가 일정한 길이를 가지고 있을 때 정렬을 위해 사용합니다.
- 열 너비에 맞춰서 문장을 나눌 경우: 텍스트를 열 너비에 맞게 정렬하여 가독성을 높입니다.
[양쪽 맞춤] 기능 사용방법
- 단어의 너비에 맞게 열의 너비를 조절: 데이터를 정렬할 열의 너비를 조절하여 각 셀의 너비가 일치하도록 합니다.
- 범위 선택: 양쪽 맞춤을 적용할 데이터 범위를 선택합니다.
- [홈] > [채우기] > [양쪽 맞춤] > [확인] 클릭:
- 홈 탭으로 이동합니다.
- 채우기 옵션을 선택합니다.
- 양쪽 맞춤을 선택하고 확인을 클릭합니다.
- 단어가 한 번에 나눠진것을 확인 가능!
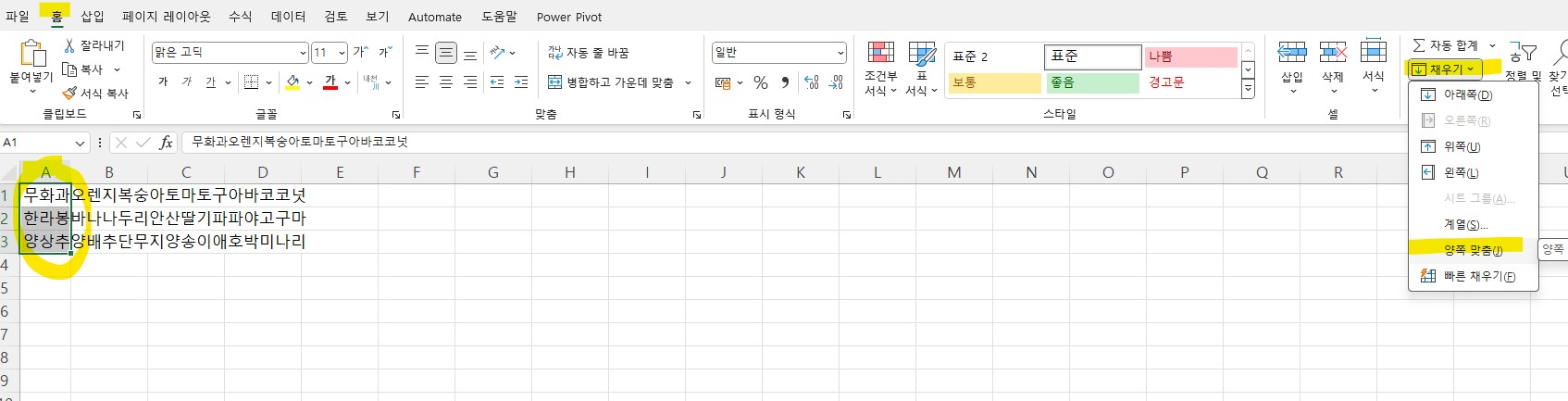
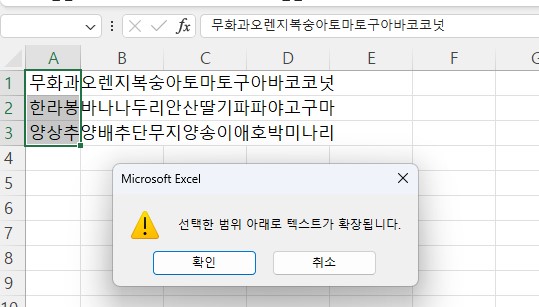
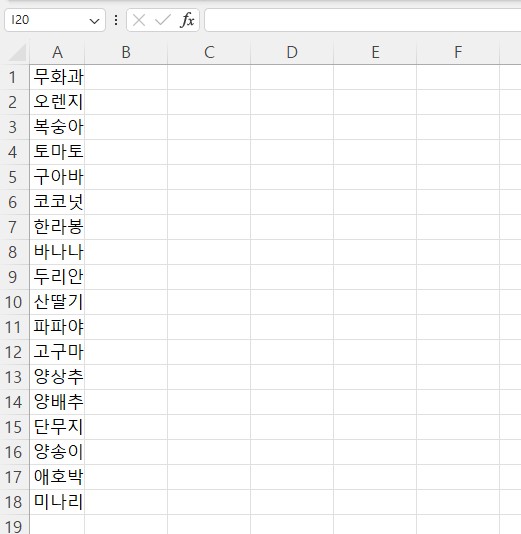
엑셀 '텍스트 나누기' 사용법
기존 데이터 보호: 텍스트를 나누면 결괏값은 오른쪽 셀에 입력됩니다. 기존 데이터가 덮어쓰지 않도록 나누고자 하는 데이터 오른쪽에 새로운 열을 추가해야 합니다. 왜냐하면 기존의 데이터를 오른쪽으로 덮어쓰기 하며 값을 출력하기 때문입니다.
예시: 텍스트를 3블록으로 쪼갤 경우 > 새로운 2개의 열 추가
엑셀에서 (-) 기호로 텍스트 나누기
- 새로운 열 추가: Ctrl + Shift + + (더하기 기호)를 눌러 나누려는 데이터 오른쪽에 새로운 2개의 열을 추가
- 범위 선택: 나누려는 텍스트가 있는 셀 범위를 선택
- 텍스트 나누기: [데이터] 탭 > [텍스트 나누기]를 선택
- 구분 기호 설정: 구분 기호/일정한 너비 중 구분 기호 선택 (*일정한 너비로 텍스트를 나눠야 할 경우, ‘너비가 일정함’ 옵션 선택)
- 구분 기호 설정 화면에서 [탭] 옵션을 해제
- [기타] 옵션을 선택하고 기호란에 -(빼기 기호)를 입력
- 결과 미리 보기 및 완료: [다음]을 클릭하여 결과를 미리 보고, [일반] 옵션을 선택한 후 [마침]을 클릭
- 열 너비 조정: 여러 열을 선택한 후, 열 너비를 동일하게 맞추기 위해 Alt, H, O, I 단축키 사용
➕ 새로운 열 추가 단축키: ctrl + shift + 더하기 기호
➕ 대부분의 경우 데이터 서식으로 ‘일반’을 사용해도 무방하며, 날짜/숫자 등 정해진 서식으로 출력해야 할 경우 서식을 지정합니다.
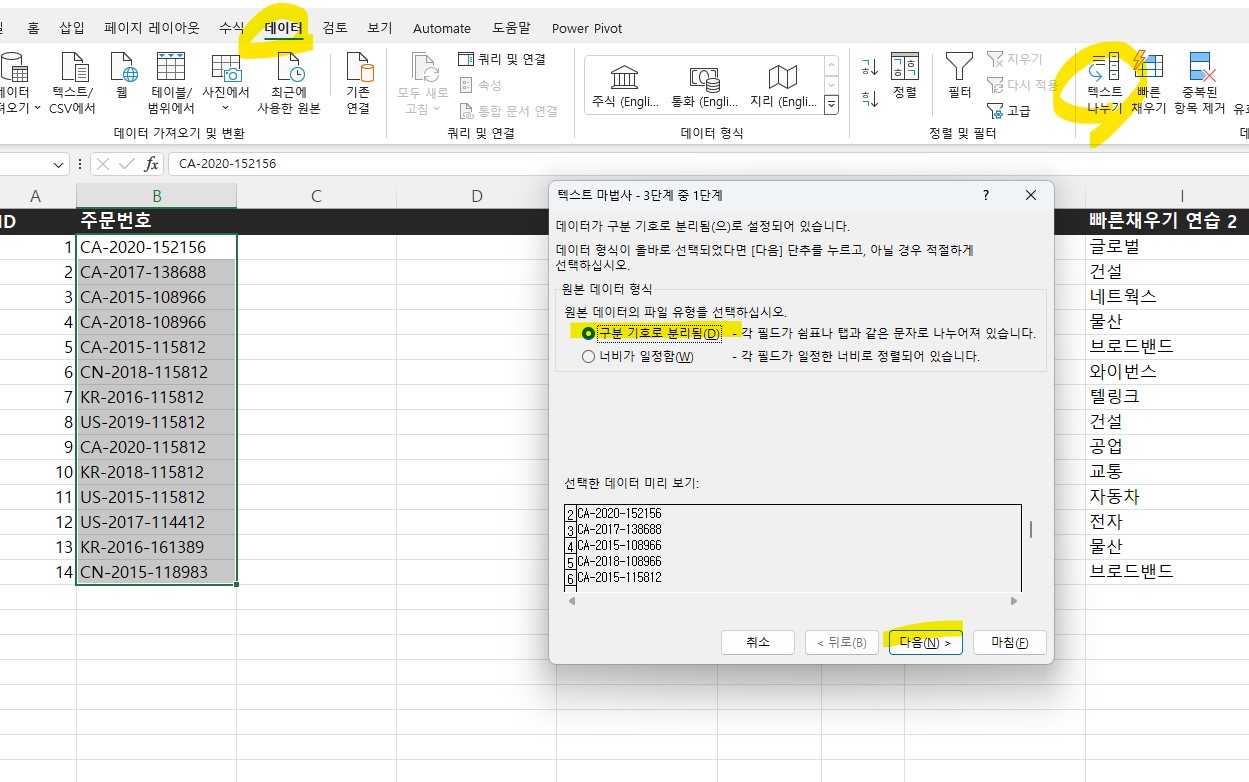
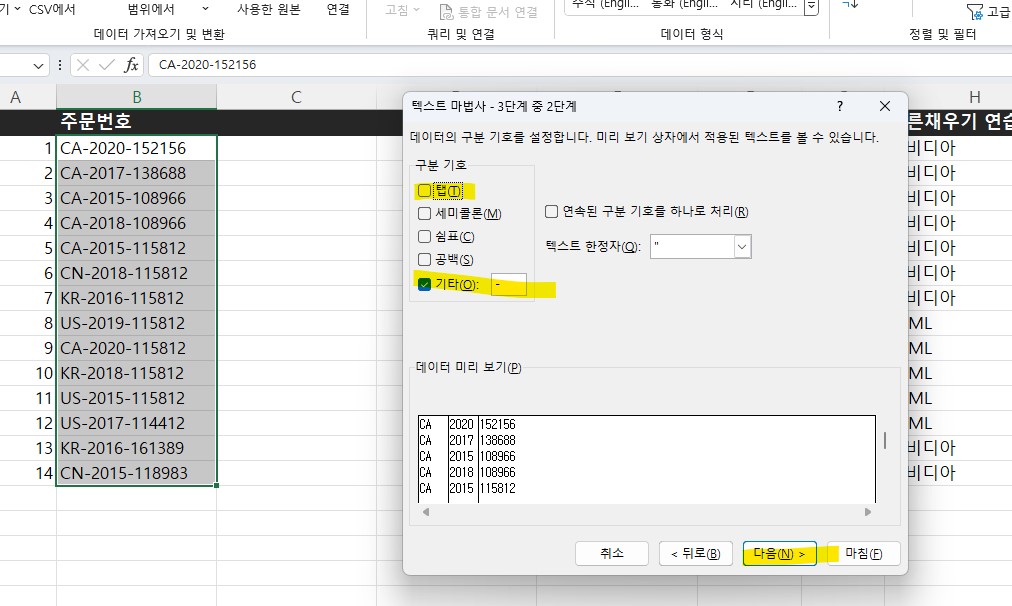
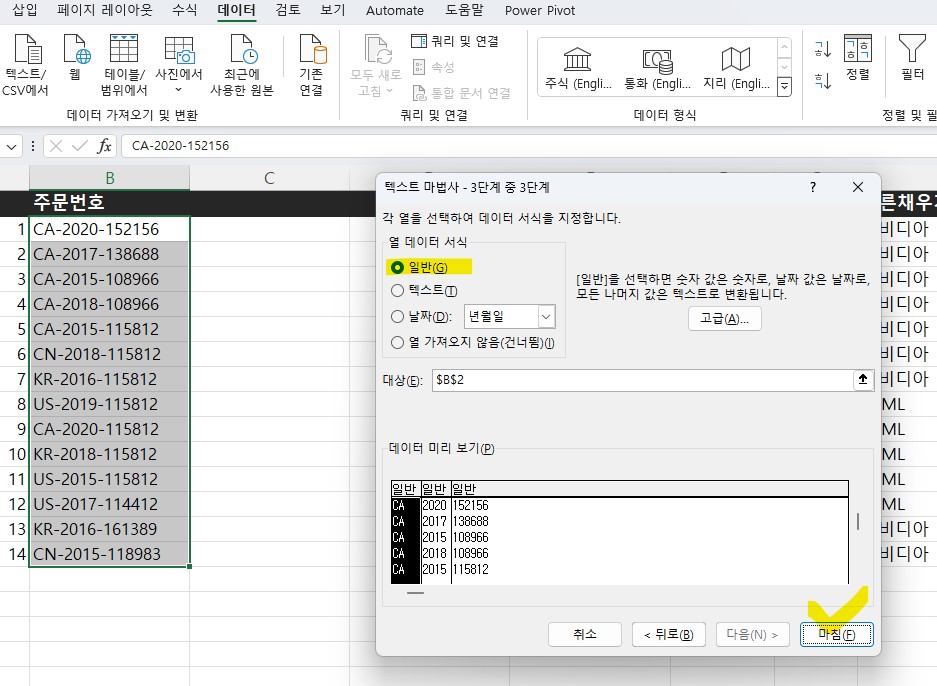
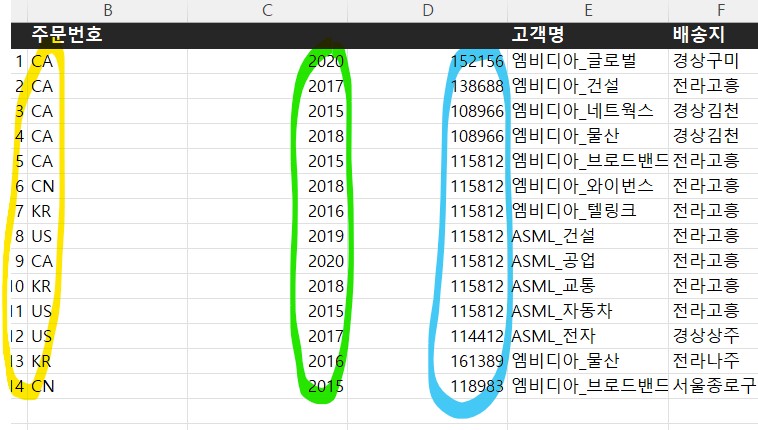
복습하기👇
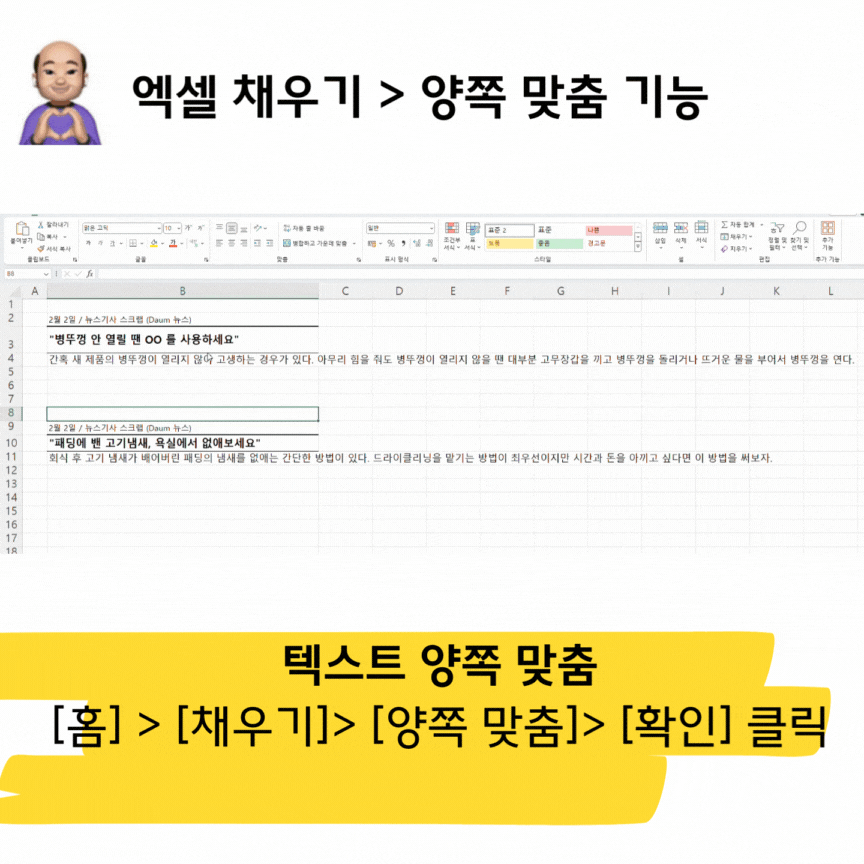
엑셀 공부 영상👇
직장인의 1%만 알고 있는, 텍스트 나누기의 숨겨진 사용법 | 진짜 쓰는 실무 엑셀 2-4-1
공부를 하면 참고한 자료👇
Excel의 빠른 채우기 사용
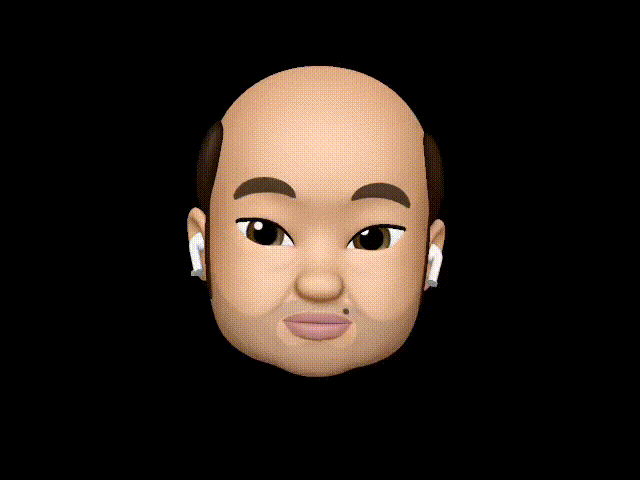
'엑셀' 카테고리의 다른 글
| 엑셀로 깔끔한 보고서 작성을 위한 핵심 방법 5가지 | 진짜쓰는 실무엑셀 (0) | 2024.05.27 |
|---|---|
| 엑셀 셀 서식: 숫자/날짜/요일 바꾸기 | 진짜 쓰는 실무 엑셀 (0) | 2024.05.26 |
| 엑셀 셀 서식 feat. #,##0 과 세미콜론(;) 사용 | 진짜 쓰는 실무 엑셀 (0) | 2024.05.25 |
| 엑셀에서 여러 줄로 된 데이터를 한 줄로 만드는 단축키 | 진짜쓰는 실무엑셀 (0) | 2024.05.24 |
| 엑셀 시트 동시 비교 방법 & 단축키 | 진짜쓰는 실무엑셀 (0) | 2024.05.22 |
| 엑셀을 사용한 대용량 데이터 관리: 이름 범위 활용 | 진짜쓰는 실무엑셀 (0) | 2024.05.21 |
| 엑셀 중복 데이터 방지하는 방법 feat. 데이터유효성 검사| 진짜 쓰는 실무 엑셀 (0) | 2024.05.19 |
| 엑셀 데이터 분석: "행/열 바꿈" & 선택하여 붙여넣기 | 진짜 쓰는 실무 엑셀 (0) | 2024.05.18 |



