핵심 요약
✅ 엑셀 셀 서식 숫자서식 순서: <POSITIVE>;<NEGATIVE>;<ZERO>;<TEXT>
✅ 셀 서식 대화상자 실행 단축키: ctrl + 1
✅ 0을 빈칸으로 바꾸는 셀 서식: #,##0;-#,##0;;@
✅ 하이픈(-)을 0으로 바꾸는 셀 서식: #,##0;-#,##0;0;@
✅ 셀 서식에서 @(골뱅이 기호)는 문자 값을 그대로 표시할 때 사용
✅ 엑셀에서 연도(Year)와 월(Month)만 보이게 하는 변경하는 방법: ctrl + 1> 사용자 지정> yyyy 년 mm 월 입력
✅ 엑셀에서 셀 서식으로 연도, 월, 요일로 변경 방법:ctrl + 1> 사용자지정> yyyy-mm-dd (aaa) 입력
✅ 엑셀 숫자 데이터에 0 표시 그대로 하는 3가지 방법
- 셀 서식 단축키: Ctrl + 1 > [사용자 지정]> 원하는 자릿수만큼 0을 넣기 ex. 000000
- 0이 표시되고자 하는 숫자 앞에 '(어포스트로피) 입력
- 범위 선택> 셀 서식 단축키 실행: ctrl +1 > [텍스트]> 확인
✅ 숫자를 한글로 표시하는 방법: 범위 선택> 셀 서식 단축키: ctrl + 1> [기타]> 숫자(한글)> 확인
엑셀 셀 서식의 대표적인 예제 4가지
- 숫자 0을 숨기거나 -로 표시하는 방법
- 숫자 앞에 0이 표시되게 하는 방법
- 날짜/요일 셀 서식에 넣는 방법
- 숫자/금액을 한글로 표시하는 방법
0 대신 하이픈(-)으로 바꾸는 방법
- 엑셀 보고서에서 일반적으로 0은 큰 의미가 없습니다.
- 0인 값이 많다면 0을 숨기거나 하이픈(-) 기호로 변경하면 깔끔한 보고서 시각화에 도움이 됩니다.
엑셀 셀 서식 기본 형식 복습
- 천 단위 구분 기호 표시: #,##0
- ;(세미콜론): 양수;음수;0;텍스트 구분
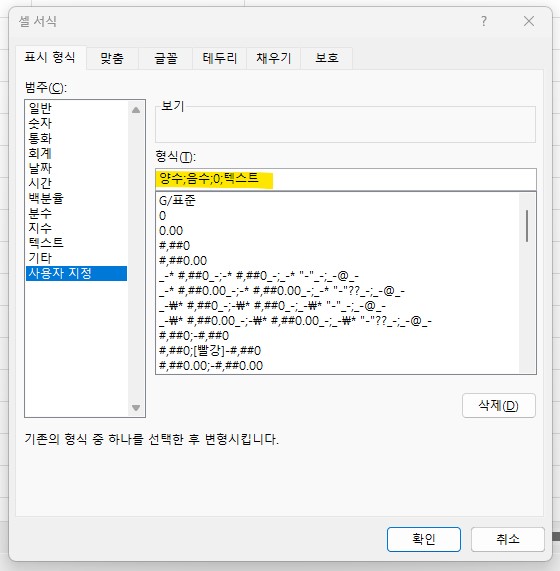
1. 천 단위 구분 기호 표시
숫자에 천 단위 구분 기호를 표시하려면 다음과 같이 설정합니다:
- 형식: #,##0
- 예시: 1000 → 1,000
2. 세미콜론(;)을 사용한 형식
세미콜론을 사용하여 양수, 음수, 0, 텍스트를 구분하는 방법입니다:
- 형식: 양수;음수;0;텍스트
- 예시: 0;(0);0;"텍스트"
예를 들어, 다음과 같이 사용할 수 있습니다:
- 양수는 그대로 표시: #,##0
- 음수는 괄호로 표시: (#,##0)
- 0은 표시하지 않음: ""
- 텍스트는 그대로 표시: "텍스트"
엑셀 표에서 0을 (-) 하이픈 기호로 바꾸는 방법
- 표에서 숫자 범위 선택: 변경하고자 하는 숫자가 포함된 범위를 선택
- 셀 서식 실행 단축키 ctrl + 1: 선 택한 범위에 대해 셀 서식을 실행하는 단축키인 Ctrl + 1 누르기
- [사용자 지정] 클릭
- [형식]에서 서식 입력: 숫자가 0일 때 보여줄 서식을 입력
- 0일 때 -기호로 보여주는 셀 서식: #,##0;-#,##0;-;@
- [확인] 클릭: 설정을 마치고 적용하려면 확인을 클릭
➕ @(골뱅이 기호)는 문자 값을 그대로 표시할 때 사용
➕ 엑셀에서 0을 빈칸으로 바꾸는 셀 서식: #,##0;-#,##0;;@
➕하이픈(-)을 0으로 바꾸는 셀 서식: #,##0;-#,##0;0;@

숫자 서식을 사용자 지정하는 지침
숫자 형식에는 세미콜론으로 구분된 최대 4개의 코드 섹션이 있을 수 있습니다. 이러한 코드 섹션에서는 양수, 음수, 값 0 및 텍스트의 형식을 순서대로 정의합니다.
<POSITIVE>;<NEGATIVE>;<ZERO>;<TEXT>
출처: 마소 고객지원
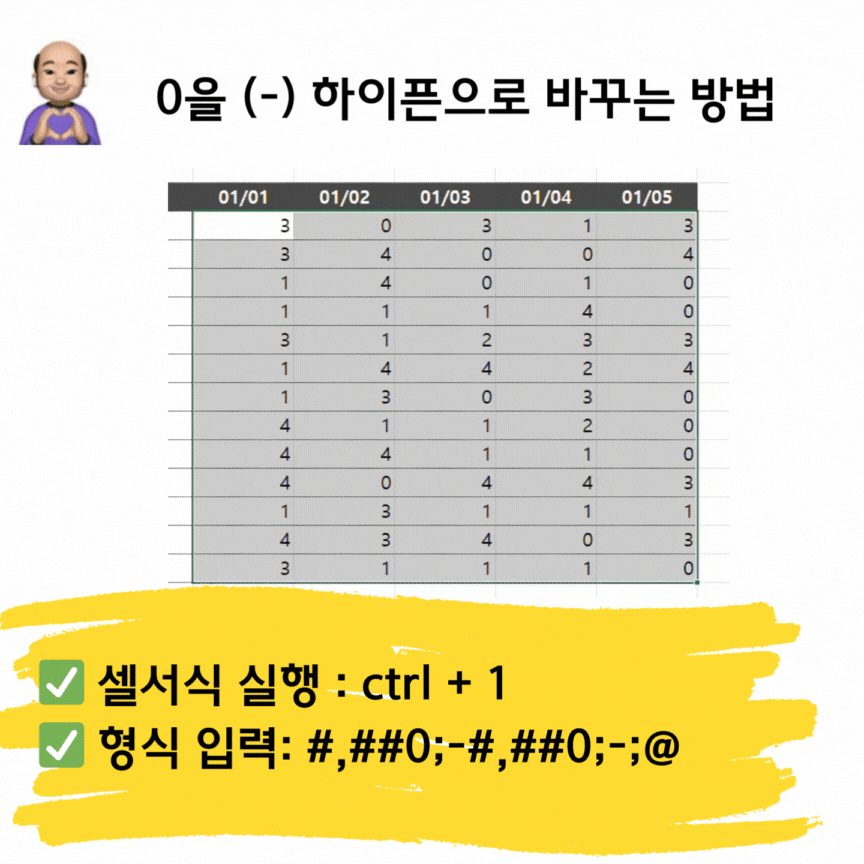
엑셀 날짜 셀서식 기호 4가지: Y, M, D, A
엑셀 날짜 셀서식: Y, M, D, A
Y: 연도(Year)
M: 월(Month)
D: 일(Date)
A: 요일(Weekday)
셀 서식에서 Y는 연도(Year)를 나타냅니다. M은 월(Month), D는 일(Date), A는 요일(Weekday)을 의미합니다. 엑셀 요일 서식을 사용하면 날짜 데이터를 특정 형식으로 표시할 수 있습니다. 예를 들어, 엑셀 날짜 변환 "YYYY-MM-DD"는 연도-월-일 형식으로 날짜를 나타내며, "YYYY년 MM월 DD일 (요일)"은 연도년 월월 일일 (요일) 형식으로 날짜를 표시합니다. 엑셀 날짜 변환이 yyyymmdd 조합으로 원하는대로 가능합니다.
엑셀 셀 서식에서 연도(Year) 표시: Y
- YYYY: 2024, 2023, 2021, 2022….
- YY: 15, 48, 21, 22, 34 ,24
엑셀 셀 서식에서 월(Month) 표시: M
- M: 1, 2, 3, 4, 5 …
- MM: 01, 02, 03, 09….
- MMM: Jan, Feb, Mar …
엑셀 셀 서식에서 일(Day)을 표시: D
- D: 1, 2, 3, 4
- DD: 01, 02, 03, 04…
- DDD: Mon, Tue, Web,...
엑셀 셀 서식에서 한글로 요일을 표시: A
- AAA: 월, 화, 수, 목, ...
- AAAA: 월요일, 화요일, …
엑셀 셀 서식으로 날짜 서식 변경 방법
엑셀에서 셀 서식으로 연도와 월만 보이게 변경하는 방법입니다.
- 범위 선택: 원하는 범위를 선택합니다.
- 셀 서식 대화상자 실행 단축키: ctrl + 1
- [사용자 지정]
- 표시 형식 입력: yyyy년 mm월
- [확인]: 변경 사항을 적용하기 위해 "확인"을 클릭
엑셀 셀 서식으로 연도, 월, 요일로 표시하는 방법
엑셀에서 셀 서식으로 연도와 월 옆에 요일이 보이게 하는 방법입니다. 즉, 엑셀 날짜 변환 yyyymmdd 로 가능합니다.
- 범위 선택: 범위를 선택합니다.
- 셀 서식 단축키 ctrl + 1: 셀 서식 대화상자를 엽니다. 단축키는 Ctrl + 1입니다.
- [사용자 지정]: "사용자 지정"을 선택합니다.
- 표시 형식 입력: yyyy-mm-dd (aaa)
- [확인]: 변경한 내용을 확인합니다.
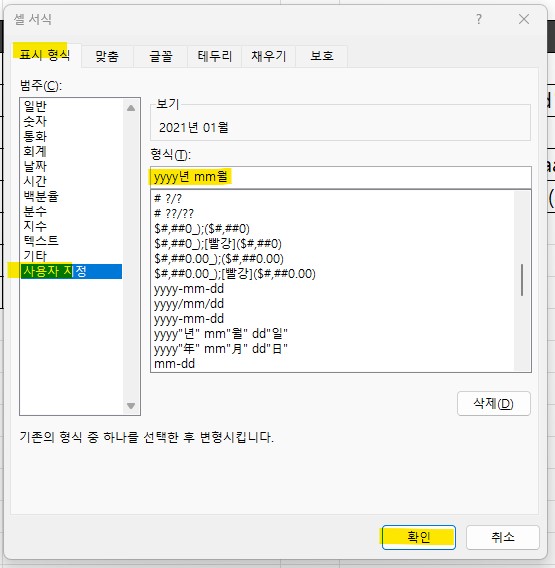
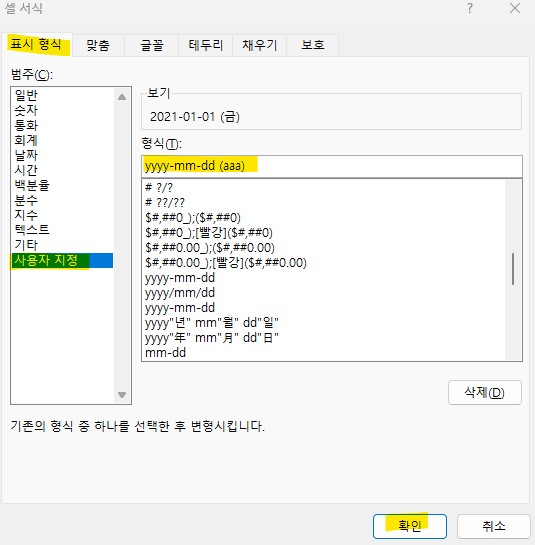
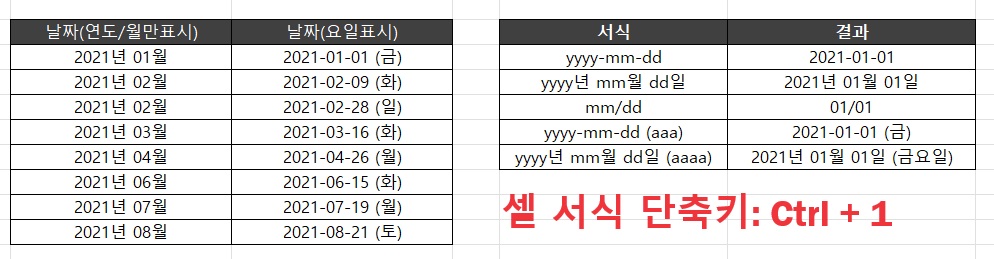
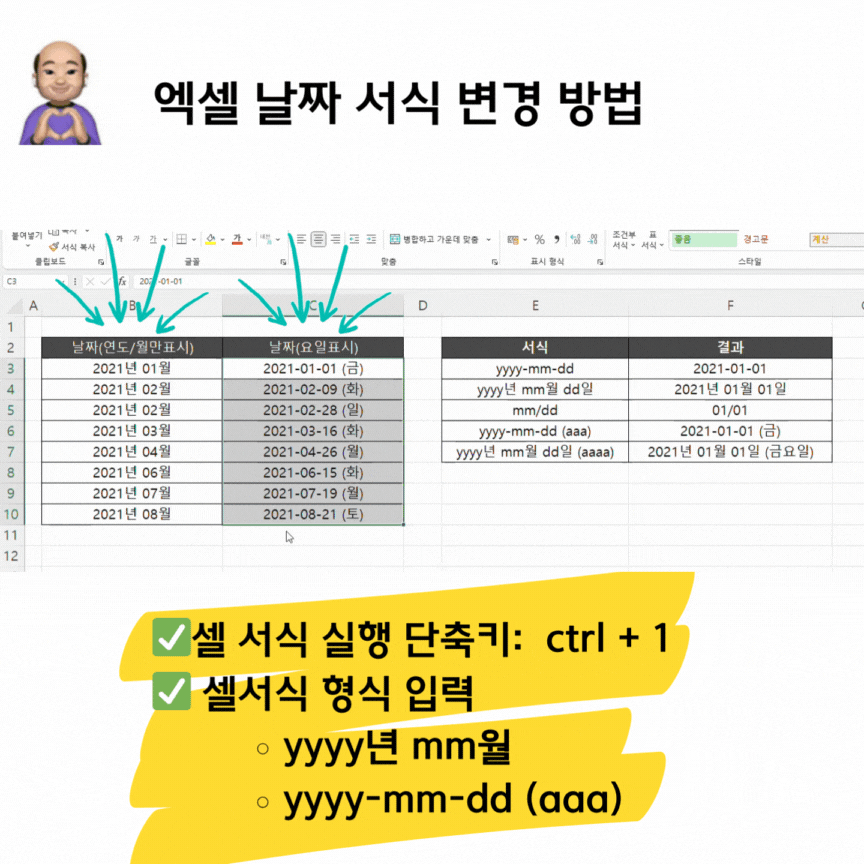
숫자 앞에 0 표시하는 방법
보이는 표시 형식만 바꿔서 0을 표시하는 방법입니다.
실제 데이터를 원래 숫자 데이터가 보입니다.
- 범위 선택: 데이터가 있는 범위를 선택합니다.
- 셀 서식 단축키: Ctrl + 1
- [사용자 지정]
- 형식에 원하는 자릿수만큼 0을 넣기. 예를 들어, 다섯 자리 숫자를 표시하려면 "00000"과 같이 입력합니다.
- 더블 클릭하면 실제 데이터에는 0이 없음.
➕ 0을 포함하여 표시할 숫자의 자릿수만큼 0을 입력하면 됩니다.
➕ 세 서식은 안에 입력된 값은 유지하고 겉으로 보이는 표시 형식만 변경합니다. 따라서 데이터 안에는 0이 없는 숫자가 그대로 유지됩니다.
➕ 실제로 입력되는 값 앞에 ‘0’을 포함하려면 ‘문자’ 형태로 값을 입력해야 합니다.
엑셀 셀 서식으로 숫자를 문자형태로 입력 방법
엑셀 숫자 앞에 0 표시(데이터양이 적은 경우)
"엑셀 앞에 0 사라짐, 엑셀 0 표시 안됨" 등 숫자 0을 표시해야 하는데 표시가 안 되는 경우가 종종 있습니다.
이렬 경우, 0이 표시되고자 하는 숫자 앞에 '(어포스트로피) 입력합니다. 엑셀 숫자 0 표시가 됩니다.
- 숫자 앞에 '(어포스트로피)를 입력합니다.
- 예를 들어, 숫자 0123을 입력하려면 '0123과 같이 입력합니다.
- 엔터를 누르면 엑셀 숫자 0 표시됩니다.
➕ 엑셀에서 문자는 기본 정렬 방향으로 ‘왼쪽 정렬’ 됩니다.
➕ 설정에 따라 왼쪽 상단에 오류 표시(초록색 삼각형)가 출력됩니다.
엑셀에서 숫자 앞에 0 표시하는 방법(데이터양이 많은 경우)
데이터가 많은 경우 ‘(어퍼스트로피 기호)를 붙이기 어렵습니다. 엑셀 숫자 0을 텍스트 변환 시 해결이 가능합니다.
엑셀 셀 서식에서 [텍스트]로 변경 시, 간단하게 해결이 가능합니다.
- 범위 선택: 데이터 범위를 선택합니다.
- 셀 서식 단축키 실행: ctrl +1
- [텍스트]> 확인: 나타날 셀 서식 창에서 "텍스트"를 선택합니다. 변경 사항을 확인하기 위해 "확인"을 클릭합니다.
데이터가 많은 경우, 각 숫자 앞에 어포스트로피를 붙이는 것은 번거로울 수 있습니다. 대신에 엑셀의 셀 서식을 사용하여 숫자 앞에 0을 표시할 수 있습니다. 셀 서식을 통해 엑셀 0 표시 안되거나 사라지는 문제를 해결할 수 있습니다.
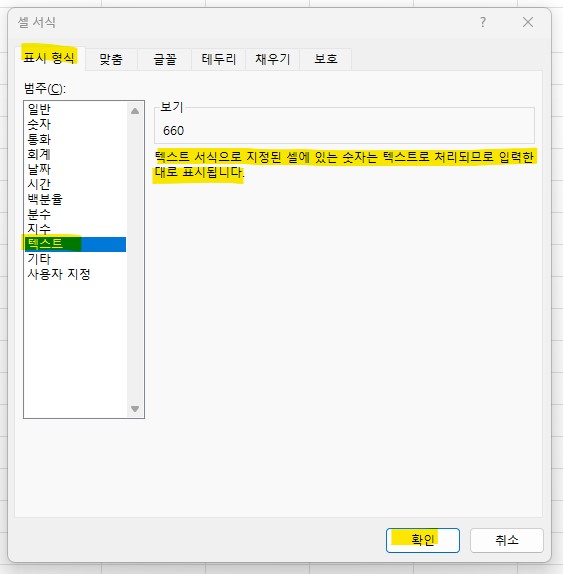
셀 서식에서 표시 형식이 [텍스트]인 경우:
텍스트 서식으로 지정된 셀에 있는 숫자는 텍스트로 처리되므로 입력한 대로 표시됩니다.
출처: 엑셀
➕ 주식 변동률 빨강/파랑으로 나타내는 방법
- 변동률 데이터 범위 선택: 변동률 데이터를 포함한 셀 범위를 선택합니다.
- 셀 서식 단축키 ctrl + 1: Ctrl + 1을 눌러 셀 서식 대화상자를 엽니다.
- 사용자 지정 서식 선택: 셀 서식 대화상자에서 [사용자 지정]을 클릭합니다.
- 형식 입력:
형식 입력란에 다음을 입력합니다:
[파랑]▲#,##0;[빨강]▼#,##0;-;@
- 양수는 파랑색(▲), 음수는 빨강색(▼), 0은 그대로 표시합니다.
5. 확인: [확인]을 클릭하여 변경 사항을 적용합니다.
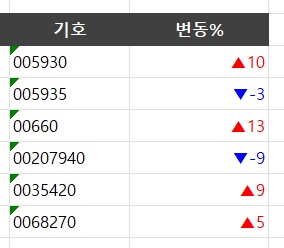
엑셀에서 숫자를 한글로 표시하는 방법
- 견적서 작성 시, 합계 금액으로 한글을 표시하기도 합니다.
- 셀 서식을 통해 숫자로 입력된 금액을 한글로 표시/변경할 수 있습니다.
엑셀에서 견적서 작성 시 합계 금액을 한글로 표시해야 할 때가 있습니다. 셀 서식을 통해 숫자로 입력된 금액을 한글로 표시할 수 있습니다. 이는 특정 서식 설정을 통해 가능합니다. 아래 예제처럼 셀 서식에서 숫자를 한글로 변환하는 방식을 사용할 수 있습니다.
- 범위 선택
- 셀 서식 단축키: ctrl + 1
- [기타] 선택
- 형식: 숫자(한글) (로캘: 한국어)
- 확인
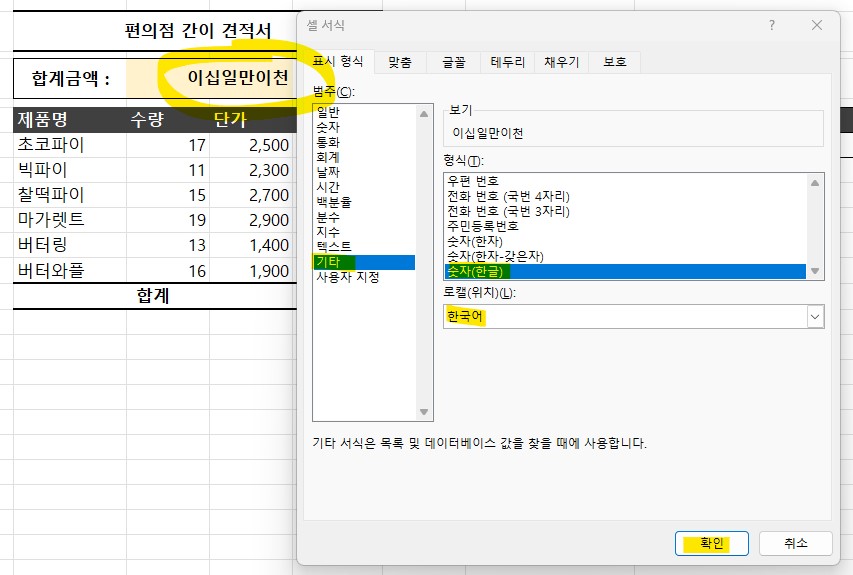
공부한 엑셀 영상👇
실무에서 꼭 필요한, 엑셀 서식만 모았습니다 - 바로 사용해보세요! | 진짜 쓰는 실무엑셀 3-2-1

'엑셀' 카테고리의 다른 글
| 엑셀로 깔끔한 보고서 작성을 위한 핵심 방법 5가지 | 진짜쓰는 실무엑셀 (0) | 2024.05.27 |
|---|---|
| 엑셀 셀 서식 feat. #,##0 과 세미콜론(;) 사용 | 진짜 쓰는 실무 엑셀 (0) | 2024.05.25 |
| 엑셀에서 여러 줄로 된 데이터를 한 줄로 만드는 단축키 | 진짜쓰는 실무엑셀 (0) | 2024.05.24 |
| 엑셀 빠른채우기, 텍스트 나누기, 양쪽 맞춤 A to Z | 진짜 쓰는 실무 엑셀 (0) | 2024.05.23 |
| 엑셀 시트 동시 비교 방법 & 단축키 | 진짜쓰는 실무엑셀 (0) | 2024.05.22 |
| 엑셀을 사용한 대용량 데이터 관리: 이름 범위 활용 | 진짜쓰는 실무엑셀 (0) | 2024.05.21 |
| 엑셀 중복 데이터 방지하는 방법 feat. 데이터유효성 검사| 진짜 쓰는 실무 엑셀 (0) | 2024.05.19 |
| 엑셀 데이터 분석: "행/열 바꿈" & 선택하여 붙여넣기 | 진짜 쓰는 실무 엑셀 (0) | 2024.05.18 |



