핵심 요약
✅ 엑셀 찾기 및 바꾸기 실행 단축키: Ctrl + h
✅ 엑셀 줄 바꿈 기호 입력 단축키: ctrl + j
✅ 행 높이 자동 맞춤 단축키: alt, h, o, a
✅ 한 줄 만들기: [홈] > [맞춤 영역] > [자동 줄 바꿈]으로 해도 가능
엑셀에서 한 개의 셀에 여러 줄로 입력된 데이터 문제점
한 셀에 여러 줄로 데이터를 입력하는 것은 가독성을 향상하지만, 함수나 피벗 테이블과 같은 기능을 사용할 때 문제를 일으킬 수 있습니다. 이런 상황에서는 데이터를 한 줄로 합치거나 여러 줄로 다시 나누는 것이 필요합니다.
엑셀에서 여러 줄로 작성된 데이터를 한 줄로 합치거나 여러 줄로 다시 나누는 방법을 공부해 봅시다.
엑셀에서 여러 줄로 된 데이터를 한 줄로 만드는 방법
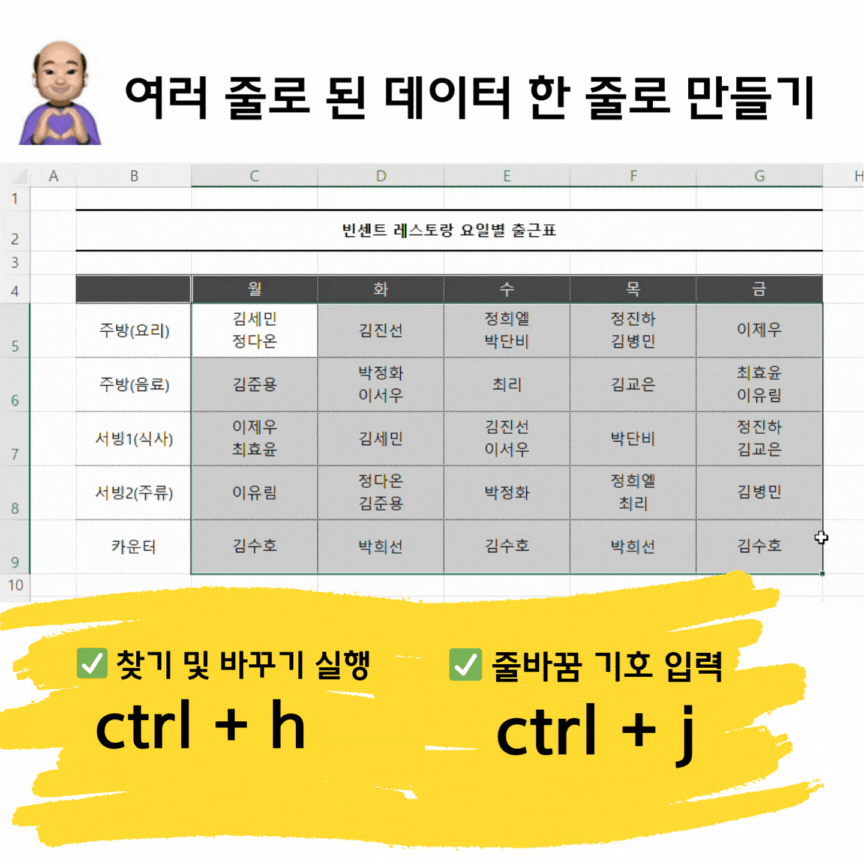
데이터 범위에서 줄바꿈을 쉼표로 변경하기
데이터 범위에서 줄바꿈을 쉼표로 변경하는 작업은 아래와 같이 수행할 수 있습니다:
- 데이터 범위 선택: 먼저 데이터가 있는 범위를 선택합니다.
- 찾기 및 바꾸기 실행: [홈] 탭에서 [편집] 영역을 선택한 후 [찾기 및 바꾸기]를 클릭하거나 단축키인 Ctrl + H를 사용합니다.
- 찾을 내용 입력: 찾을 내용에 줄바꿈을 입력하려면 Ctrl + J를 입력합니다. 이렇게 하면 줄 바꿈 문자가 입력됩니다.
- 바꿀 내용 입력: 바꿀 내용에는 쉼표(,)를 입력합니다.
- 모두 바꾸기: "모두 바꾸기" 버튼을 클릭하여 모든 줄바꿈을 쉼표로 변경합니다.
이렇게 하면 선택한 데이터 범위 내의 모든 줄바꿈이 쉼표로 변경됩니다.
➕ 엑셀 찾기 및 바꾸기 실행: Ctrl + h
➕ 엑셀 줄바꿈 기호 입력 단축키: ctrl + j
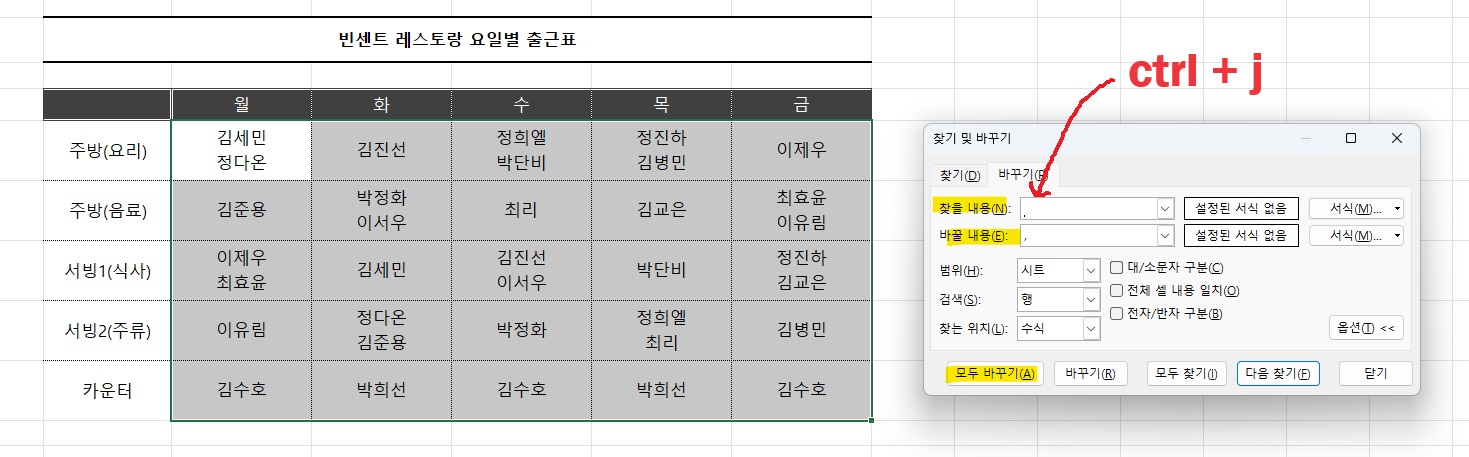
한 셀에 입력된 긴 문장을 여러 줄로 나누는 방법
마침표를 찾아서 문장대로 줄 바꿈 하는 방법
범위 선택: 긴 문장이 있는 범위를 선택합니다.
찾기 및 바꾸기 실행: [홈] 탭에서 [편집] 영역을 선택한 후 [찾기 및 바꾸기]를 클릭하거나 단축키인 Ctrl + H를 사용합니다.
찾을 내용 입력: 마침표 + 띄어쓰기
바꿀 내용 입력: 바꿀 내용에는 마침표와 줄바꿈줄 바꿈 문자를 입력합니다. 줄 바꿈 문자는 Ctrl + J를 입력하여 추가합니다. 이렇게 하면 마침표 다음에 줄 바꿈이 추가됩니다. * 참고: 마침표(.)만 찾아서 바꿀 경우 마지막 문장에 있는 마침표에도 불필요한 줄바꿈이 추가됩니다.
모두 바꾸기: "모두 바꾸기" 버튼을 클릭하여 모든 마침표 뒤에 줄바꿈을 추가합니다.
행 높이 자동 맞춤: [홈] 탭에서 [서식] 영역을 선택합니다. [행 높이 자동 맞춤]을 클릭하거나 단축키인 Alt + H, O, A를 사용하여 행의 높이를 자동으로 맞출 수 있습니다.
➕ 찾기 및 바꾸기 실행 단축키: Ctrl + h
➕ 줄바꿈 기호 입력 단축키: ctrl + j
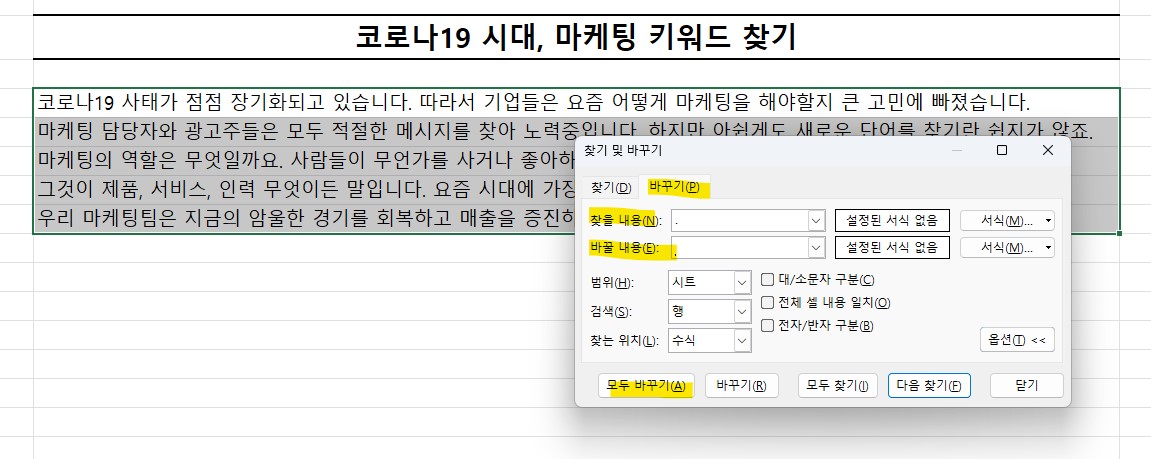

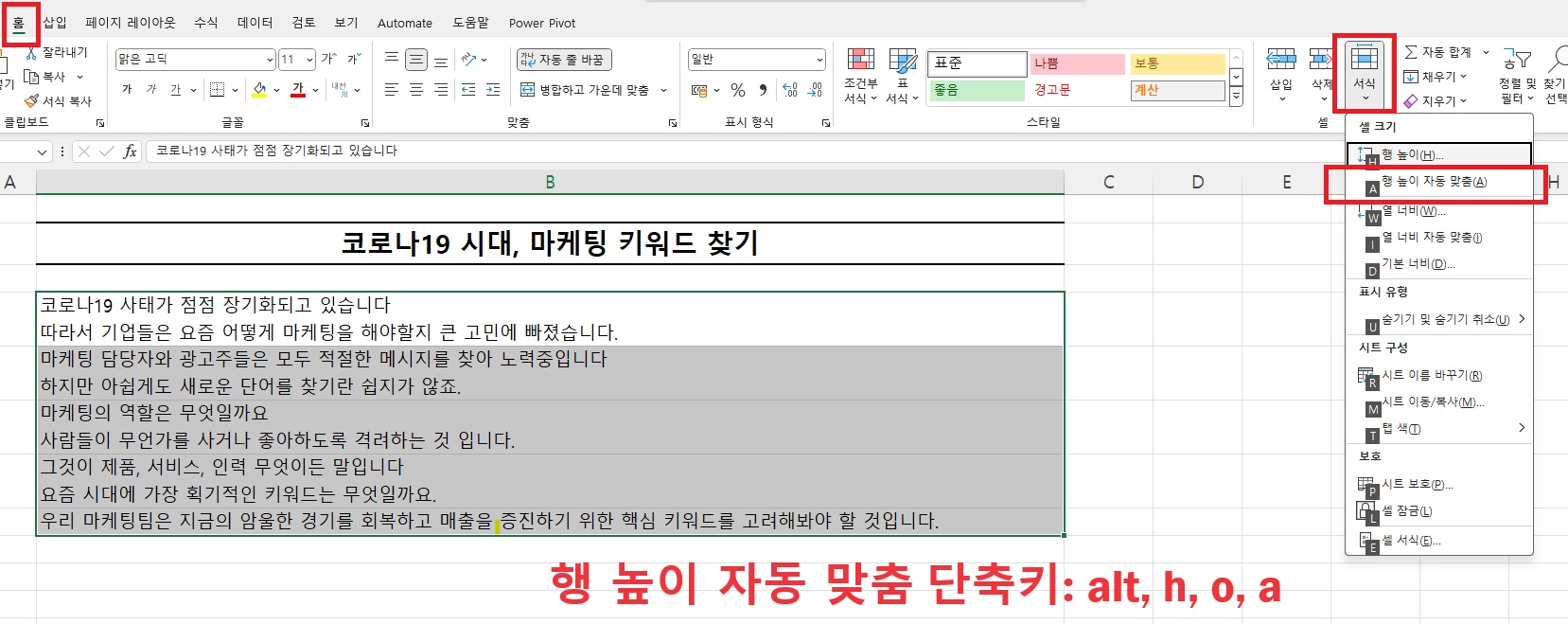
엑셀 공부를 영상👇
엑셀 여러 줄 ↔ 한 줄 변환, 단축키로 5초 안에 해결하는 법 | 진짜 쓰는 실무엑셀 2-4-2
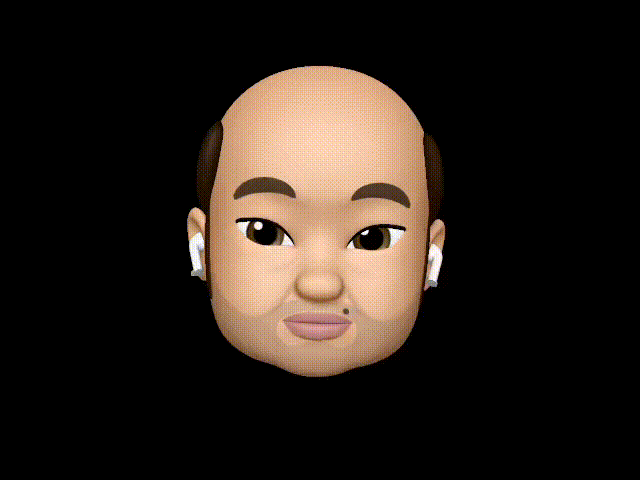
'엑셀' 카테고리의 다른 글
| 엑셀로 깔끔한 보고서 작성을 위한 핵심 방법 5가지 | 진짜쓰는 실무엑셀 (0) | 2024.05.27 |
|---|---|
| 엑셀 셀 서식: 숫자/날짜/요일 바꾸기 | 진짜 쓰는 실무 엑셀 (0) | 2024.05.26 |
| 엑셀 셀 서식 feat. #,##0 과 세미콜론(;) 사용 | 진짜 쓰는 실무 엑셀 (0) | 2024.05.25 |
| 엑셀 빠른채우기, 텍스트 나누기, 양쪽 맞춤 A to Z | 진짜 쓰는 실무 엑셀 (0) | 2024.05.23 |
| 엑셀 시트 동시 비교 방법 & 단축키 | 진짜쓰는 실무엑셀 (0) | 2024.05.22 |
| 엑셀을 사용한 대용량 데이터 관리: 이름 범위 활용 | 진짜쓰는 실무엑셀 (0) | 2024.05.21 |
| 엑셀 중복 데이터 방지하는 방법 feat. 데이터유효성 검사| 진짜 쓰는 실무 엑셀 (0) | 2024.05.19 |
| 엑셀 데이터 분석: "행/열 바꿈" & 선택하여 붙여넣기 | 진짜 쓰는 실무 엑셀 (0) | 2024.05.18 |



