핵심 요약
✅ 엑셀 셀서식: 셀 안에 입력된 값은 그대로 두고, 겉으로 보이는 표시형식만 바꾸는 것
✅ 엑셀 데이터 기본 정렬:
- 숫자= 오른쪽 정렬
- 문자= 왼쪽 정렬
✅ 셀 서식에서 천 단위 구분 기호: #,##0
✅ 셀 서식에서 양수;음수;0;텍스트 구분: 세미콜론(;)
✅ 엑셀 셀 서식 단축키: ctrl + 1
✅ 표시 형식에서 글자 색깔 바꾸기: [파랑], [빨강] 등 대괄호 안에 색상 이름 입력
✅ 천단위, 만단 위, 억 단위 절사 셀 서식 표시형식
- #,##0,”천원” ➡️ 1천원
- #,##0,,”만원” ➡️ 1백만원
- #,##0,,,”억원” ➡️ 1억원
패션의 완성 = 얼굴😏
셀의 완성 = 셀서식 🏁
엑셀 보고서 시각화에서 가장 중요한 셀 서식 핵심 3가지를 공부해 봅시다.

엑셀 셀 서식 = 엑셀에서 보이는 표시 형식
엑셀 셀 서식이란?
셀 서식은 엑셀에서 셀에 입력된 값을 그대로 유지하면서, 셀에 표시되는 형식을 변경하는 기능입니다. 셀 안에 입력된 값은 그대로 두고, 겉으로 보이는 표시형식만 바꾸는 ‘패션’이라 생각하면 됩니다.
예시: 1000 > 셀서식: #,##0원 > 결과 값: 1,000원
셀에 입력된 숫자 1000을 '#,##0원' 형식으로 설정하면 결과 값은 '1,000원'으로 표시됩니다.
엑셀 데이터 기본 정렬
- 숫자: 오른쪽 정렬
- 문자: 왼쪽 정렬
기본적으로 엑셀은 숫자를 오른쪽으로 정렬하고, 문자를 왼쪽으로 정렬합니다. 셀 서식을 이용하면 안에 입력된 데이터를 유지한 채 표시형식만 바꿔서 보고서를 시각화할 수 있습니다.
숫자 뒤에 '개', '원' 등과 같은 표시 형식을 추가하거나, 날짜를 특정 형식으로 표시하는 등의 작업을 할 수 있게 해주는 기능이 바로 '셀 서식'입니다. 이러한 기능을 통해 엑셀 보고서의 가독성을 높일 수 있습니다.

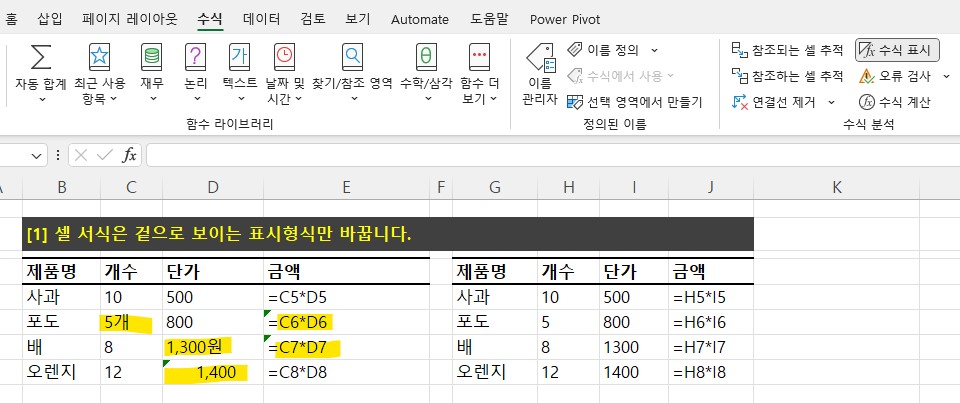
셀 서식 핵심 2가지: #,##0과 세미콜론(;)
- 셀 서식에서 천 단위 구분을 할 수 있게 만들 주는 형식: #,##0
- 셀 서식에서 양수;음수;0;텍스트를 구분: 세미콜론(;)
셀 서식의 핵심은 '#,##0'과 세미콜론(;):
- '#,##0'은 숫자를 표시할 때 천 단위로 구분하여 보여주는 형식입니다. 이를 사용하면 숫자가 1000 이상일 때 쉼표(,)로 천 단위를 구분하여 표시됩니다. 예를 들어, 1000은 '1,000'으로 표시됩니다.
- 세미콜론(;)은 셀 서식에서 양수, 음수, 0, 텍스트 등을 구분하는 데 사용됩니다. 셀 서식을 지정할 때 세미콜론을 사용하여 양수, 음수, 0, 텍스트 등의 경우에 따라 서로 다른 형식을 지정할 수 있습니다.
숫자 서식을 사용자 지정하는 지침
숫자 형식에는 세미콜론으로 구분된 최대 4개의 코드 섹션이 있을 수 있습니다.
이러한 코드 섹션에서는 양수, 음수, 값 0 및 텍스트의 형식을 순서대로 정의합니다.
<POSITIVE>;<NEGATIVE>;<ZERO>;<TEXT>
예를 들어 다음 코드 섹션을 사용하여 다음 사용자 지정 형식을 만들 수 있습니다.
[Blue]#,##0.00_); [빨간색] (#,##0.00); 0.00;" sales " @
모든 코드 섹션을 사용자 지정 번호 형식으로 포함할 필요는 없습니다. 사용자 지정 숫자 형식에 두 개의 코드 섹션만 지정하면 첫 번째 섹션이 양수 및 0에 사용되고 두 번째 섹션은 음수에 사용됩니다. 코드 섹션을 하나만 지정하면 모든 숫자에 사용됩니다. 코드 섹션을 건너뛰고 코드 섹션 뒤에 코드 섹션을 포함하려면 건너뛰는 섹션의 끝 세미콜론을 포함해야 합니다.
출처: 마소 고객지원
셀 서식에 세미콜론(;)을 사용하는 방법
- 세미콜론(;): 양수;음수;0;텍스트 구분
- 범위 선택: 원하는 범위를 선택합니다.
- 셀서식 단축키 ctrl + 1: 셀 서식을 설정하기 위해 단축키인 Ctrl + 1을 누릅니다.
- [사용자 지정] 클릭
- 입력된 값 지우기
- [형식] 입력 0;(0);0: 형식란에 0;(0);0을 입력합니다. 이때 양수, 음수, 0, 텍스트의 순서로 세미콜론(;)을 사용하여 구분합니다. '0;(0);0'은 양수, 음수, 0의 경우에 대해 순서대로 서식을 지정한 것입니다.
0;(0);0
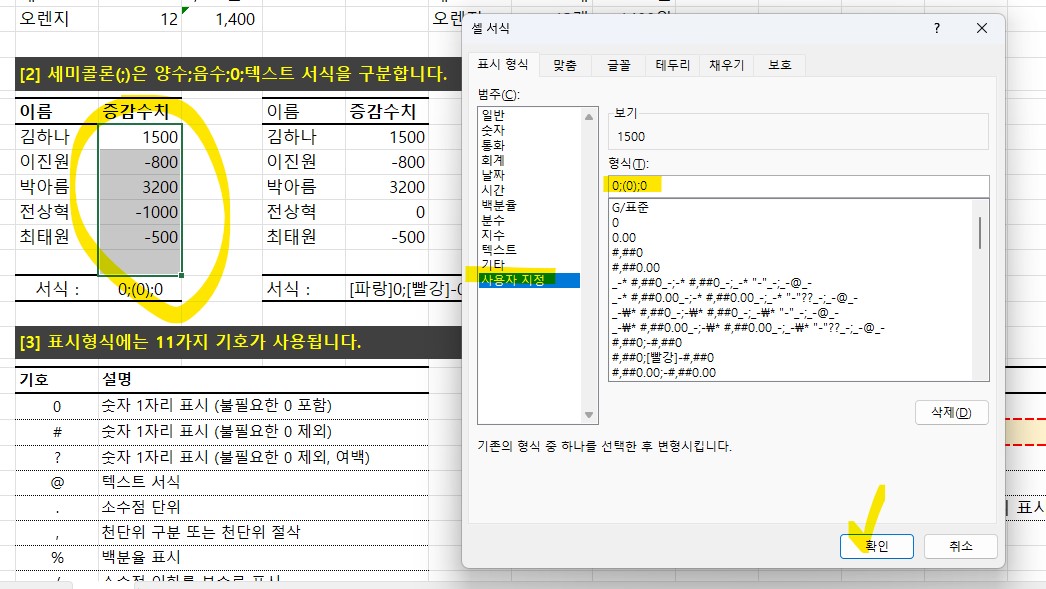
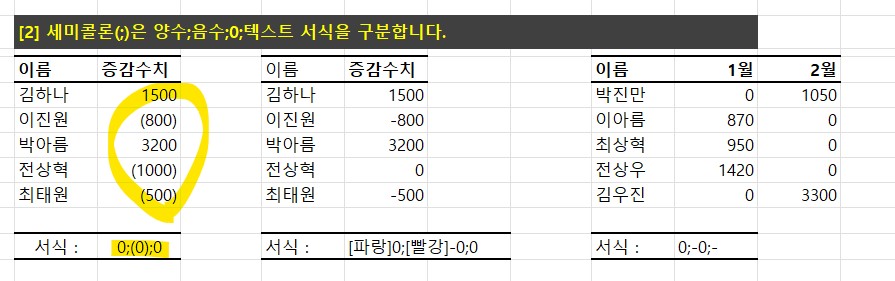
엑셀 셀 표시 형식에서 글자 색 바꾸는 방법
셀 서식으로 빨강과 파랑 등 다른 색상 글자로 변경하는 방법은 다음과 같습니다:
셀 서식으로 빨강, 파랑 글자로 변경하는 방법
- 범위 선택: 원하는 범위를 선택합니다.
- 셀 서식> 표시형식 실행 단축키 ctrl + 1: 셀 서식을 설정하기 위해 단축키인 Ctrl + 1을 누릅니다.
- [사용자 지정] 클릭
- [형식]에서 기본 서식 지우기
- [형식] 작성 [파랑]0;[빨강]-0;0: 이 형식은 양수일 때 파란색으로, 음수일 때 빨간색으로 표시하고, 0은 일반적으로 표시하는 것입니다.
- [확인] 클릭: 설정이 완료되면 "확인"을 클릭하여 변경사항을 적용합니다.
[파랑]0;[빨강]-0;0
➕ 셀 서식에서 색상은 대괄호 안에 [빨강], [파랑], [녹색]을 직접 입력하거나 [색 3], [색 9]처럼 색 번호를 지정할 수 있습니다.
➕ 다른 버전 예시:
[파랑]▲ #,##0;[빨강]▼#,##0;-:@
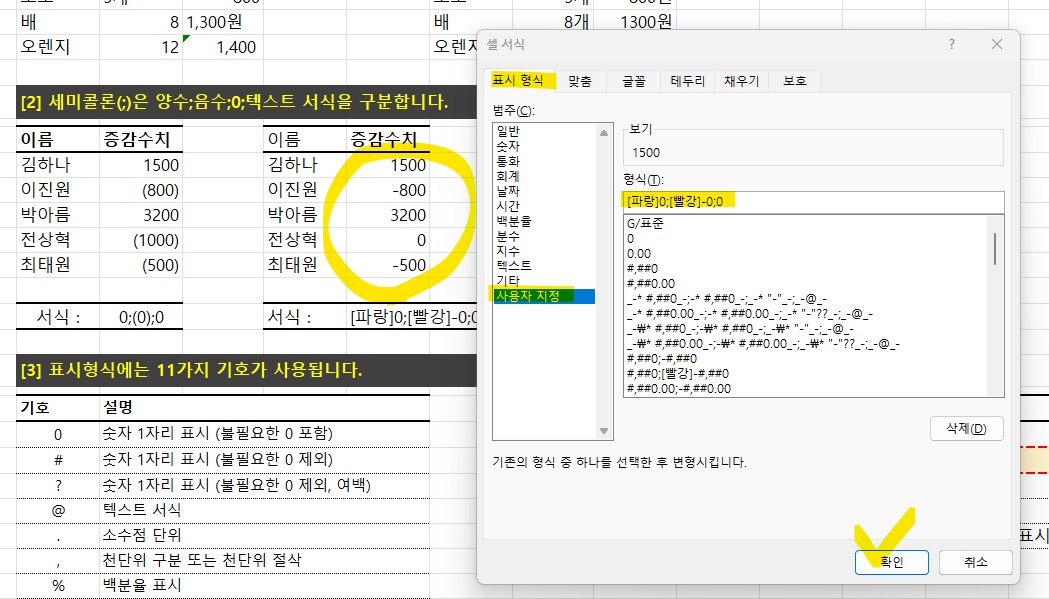
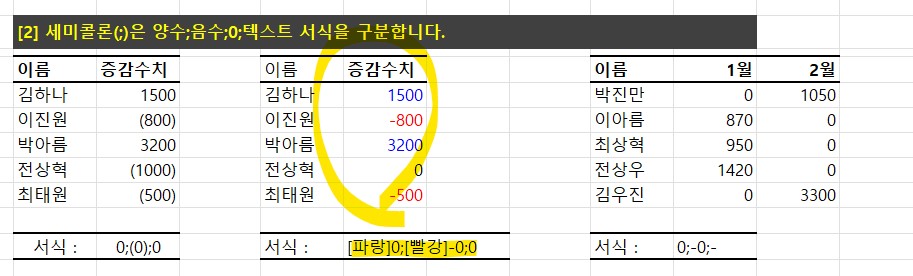
엑셀 셀 서식에서 중요한 핵심 표시형식: #,##0
- 엑셀 보고서는 주로 숫자로 완성됩니다.
- 숫자는 적용한 서식에 따라 보고서 가독성에 큰 차이가 발생합니다.
- 특히 숫자의 경우 ‘천 단위 구분 기호' 표시하는 것은 매우 중요합니다.
엑셀 보고서는 주로 숫자로 구성되기 때문에 숫자의 서식 설정은 매우 중요합니다. 특히, 숫자를 표시할 때 천 단위 구분 기호를 사용하는 것이 보고서의 가독성을 높이는 데에 큰 도움이 됩니다. 이를 위해 가장 일반적으로 사용되는 서식 중 하나는 "#,##0"입니다.
셀서식 형식 #,##0 설명
- 실무에서 필요한 모든 숫자 서식의 기본 표시 형식으로 ‘천 단위 구분 기호를 표시’ 한다 꼭 외우세요!
- 엑셀 셀 서식 단축키: ctrl + 1
엑셀에서 셀 서식 형식 중 가장 중요한 것은 "#,##0"입니다. 실무에서 필요한 모든 숫자 서식의 기본 형식으로 사용되며, '천 단위 구분 기호를 표시'하는 기능을 제공합니다. 이 서식을 사용하면 숫자가 천 단위로 구분되어 표시되기 때문에 큰 숫자도 쉽게 읽을 수 있어 보고서의 가독성이 크게 향상됩니다. 예를 들어, 만 단위, 백만 원을 표시한다고 할 때, 10000은 10,000으로 표시되며, 1000000은 1,000,000으로 표시됩니다.
예시: 1000 셀 서식 바꾸기
- 셀 형식: #,##0 ➡️ 1,000
- 셀 형식: #,##0”원” ➡️ 1,000원
- 셀 형식: $#,##0 ➡️$1,000
- 셀 형식: #,##0.00 ➡️ 1,000.00
- (*소수점은 원하는 자릿수만큼 표시 가능)
- 셀 형식: #,##0, ➡️ 1
- 셀 형식: #,##0,”천원” ➡️ 1천원
- 셀 형식: #,##0,,”만원” ➡️ 1백만원
- 셀 형식: #,##0,,,”억원” ➡️ 1억원
0 뒤에 쉼표(,)를 추가하면 쉼표 하나당 숫자 3자리를 절사 할 수 있습니다.
- 쉼표(,) 1개: 천단위 절사
- 쉼표(,) 2개: 백만단위 절사
- 쉼표(,) 3개: 억단위 등 절사
셀 서식 형식에서 숫자 뒤에 쉼표(,)를 추가하면 천 단위, 만단 위, 억 단위 등 원하는 만큼 절사 가능합니다. 이러한 기능을 활용하면 숫자의 단위를 조정하여 보다 간결하게 데이터를 나타낼 수 있어 보고서 작성 시 유용합니다.
예시:
- 형식 "#,##0,": 1000 → 1
- 형식 "#,##0,,": 1000000 → 1
이 기능은 특히 큰 숫자를 사용하는 매출 보고서나 특정 단위로 간략하게 표시하고 싶을 때 매우 유용합니다.
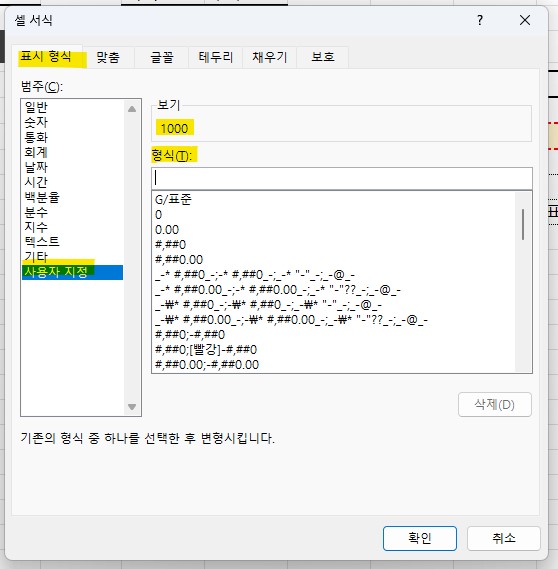
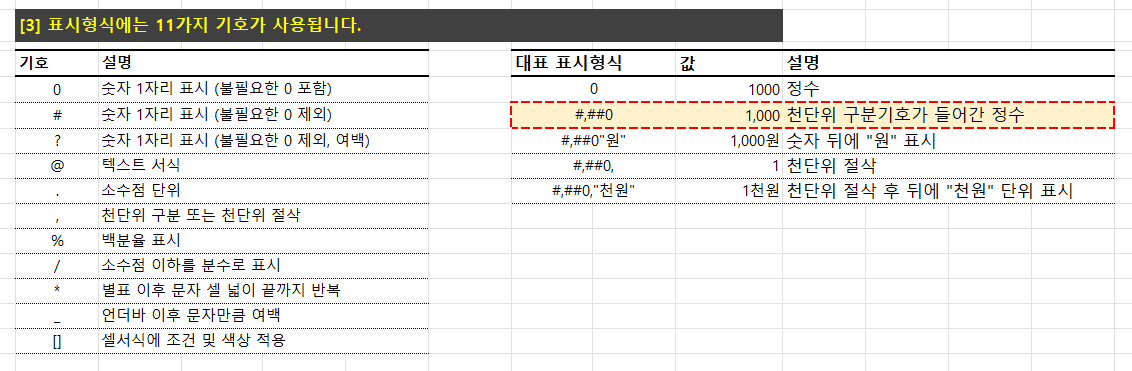
선글라스 = 패션 = 셀 서식으로 생각해도 괜찮습니다
😑>🕶️>😎
엑셀공부 영상👇
엑셀 셀 서식, 3가지 규칙만 기억하세요! | 보고서의 품격이 달라집니다 | 진짜 쓰는 실무엑셀 3-1-1
함께 보면 좋은 엑셀 포스팅👍
숫자 서식을 사용자 지정하는 지침
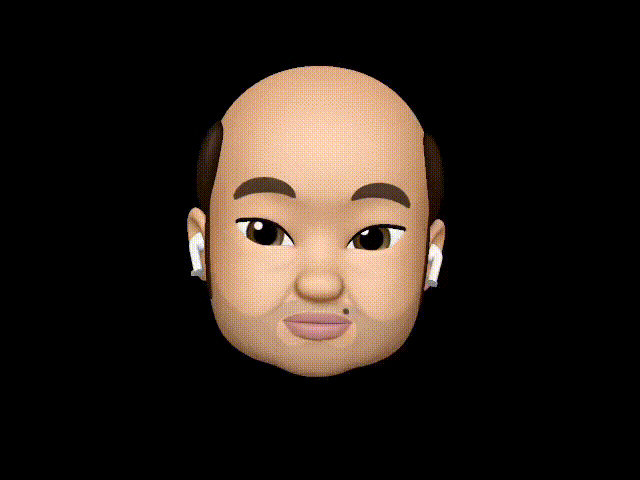
'엑셀' 카테고리의 다른 글
| 엑셀로 깔끔한 보고서 작성을 위한 핵심 방법 5가지 | 진짜쓰는 실무엑셀 (0) | 2024.05.27 |
|---|---|
| 엑셀 셀 서식: 숫자/날짜/요일 바꾸기 | 진짜 쓰는 실무 엑셀 (0) | 2024.05.26 |
| 엑셀에서 여러 줄로 된 데이터를 한 줄로 만드는 단축키 | 진짜쓰는 실무엑셀 (0) | 2024.05.24 |
| 엑셀 빠른채우기, 텍스트 나누기, 양쪽 맞춤 A to Z | 진짜 쓰는 실무 엑셀 (0) | 2024.05.23 |
| 엑셀 시트 동시 비교 방법 & 단축키 | 진짜쓰는 실무엑셀 (0) | 2024.05.22 |
| 엑셀을 사용한 대용량 데이터 관리: 이름 범위 활용 | 진짜쓰는 실무엑셀 (0) | 2024.05.21 |
| 엑셀 중복 데이터 방지하는 방법 feat. 데이터유효성 검사| 진짜 쓰는 실무 엑셀 (0) | 2024.05.19 |
| 엑셀 데이터 분석: "행/열 바꿈" & 선택하여 붙여넣기 | 진짜 쓰는 실무 엑셀 (0) | 2024.05.18 |



