핵심 요약
✅ 엑셀 단위 금액 절사 방법
- 빈 셀에 10,000,000(1천만 원) 입력
- 복사: ctrl + c
- 값이 있는 표에서 범위 지정( 합계 제외!)
- 범위 오른쪽 클릭 > 선택하여 붙여 넣기(단축키: ctrl + alt + v)
- 붙여 넣기 옵션: [값] 선택, 연산: [나누기] 선택
✅ 엑셀 셀 서식 숫자 표시 형식 바꾸기
- 숫자 범위 모두 선택
- 마우스 우클릭> [셀 서식] 클릭 (셀 서식 단축키: ctrl + 1)
- [사용자 지정 서식] > [형식] 클릭
- #,##0.0,, 입력
- 빈칸에 (단위: 백만 원) 입력하기
회사 보고서를 작성할 때, 우리는 종종 다양한 숫자 데이터를 다루게 됩니다. 이러한 숫자는 보고서의 핵심을 이루는 요소 중 하나이며, 제대로 표시되지 않으면 정보 전달이 원활하지 않을 수 있습니다. 특히 숫자의 표기 단위와 종류에 따라서 보고서의 가독성이 크게 좌우되므로, 이를 올바르게 다루는 것이 중요합니다.
즉, 회사 보고서 = 숫자
보고서에 들어가는 숫자의 단위, 종류에 따라서 가독성이 달라지고 보고서를 만들 때 숫자를 올바르게 표시하는 게 중요합니다. 엑셀을 통해 숫자 단위를 바꾸는 2가지 방법을 배워보도록 합시다.
엑셀 단위 큰 숫자/금액 간단하게 표시하는 방법
예시 파일을 보면 매출 보고서의 금액이 ‘천만 원’ 단위이지만 만 원 이하 단위는 모두 ‘0’입니다. 불필요한 단위가 포함되어 보고서의 가독성이 크게 떨어집니다. 엑셀을 사용하여 매출 보고서의 금액을 천만 단위로 표시하고, 만 원 이하 단위는 모두 0으로 표시하는 방법으로 보고서의 가독성을 높일 수 있습니다.
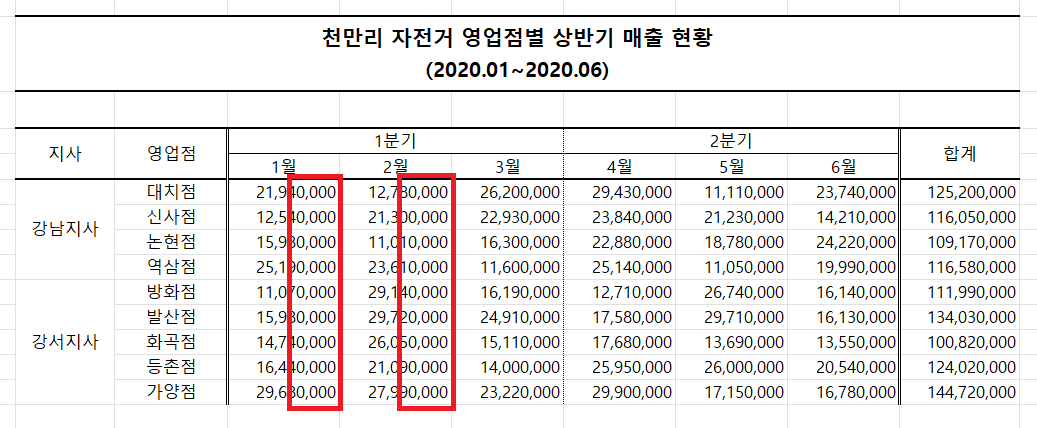
엑셀 천만 단위 금액 절사하는 방법
- 빈 셀에 10,000,000(1천만 원) 입력
- 복사하기 ctrl + c: 입력한 값을 복사합니다. (단축키: Ctrl + C)
- 값이 있는 표에서 범위 지정( 합계 제외!): 값을 적용할 범위를 선택합니다. 이때, 합계 범위를 제외하고 선택 합니다.
- 합계 제외: 표의 합계는 sum 함수로 계산된 값이기 때문에 숫자(금액)를 나눠줄 범위에서 제외하고 선택해야 합니다.
- 범위 오른쪽 클릭 > 선택하여 붙여 넣기(단축키: ctrl + alt + v): 선택한 범위를 마우스 오른쪽 버튼으로 클릭한 후, "선택하여 붙여 넣기"를 선택하거나 Ctrl + Alt + V 단축키를 사용합니다.
- 붙여넣기 옵션: [값] 선택, 연산: [나누기] 선택: 붙여넣기 옵션에서 [값]을 선택하고, 연산을 [나누기]로 선택합니다.
- 확인 클릭: 확인을 클릭하여 적용합니다.
이렇게 하면 선택한 범위의 숫자가 천만 원 단위로 절사 되고, 만 원 이하 단위는 모두 0으로 표시됩니다.
➕ 참고: 붙여 넣기 옵션으로 반드시 “값”을 선택해야 기존 서식을 유지한 상태로 숫자를 연산할 수 있습니다. 선택하여 붙여 넣기(단축키: ctrl + alt +v)에서 곱하기, 더하기 등 다양한 연산을 한 번에 적용할 수 있습니다.
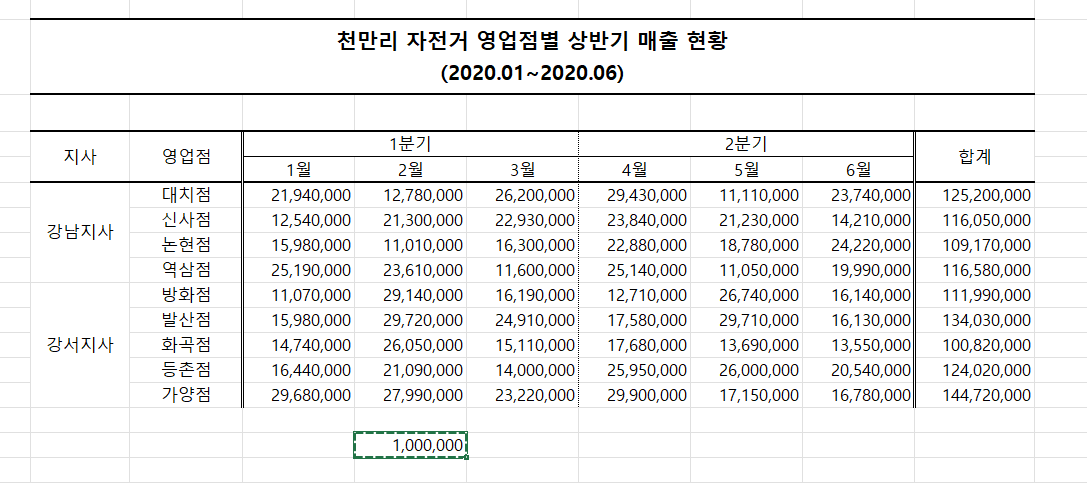
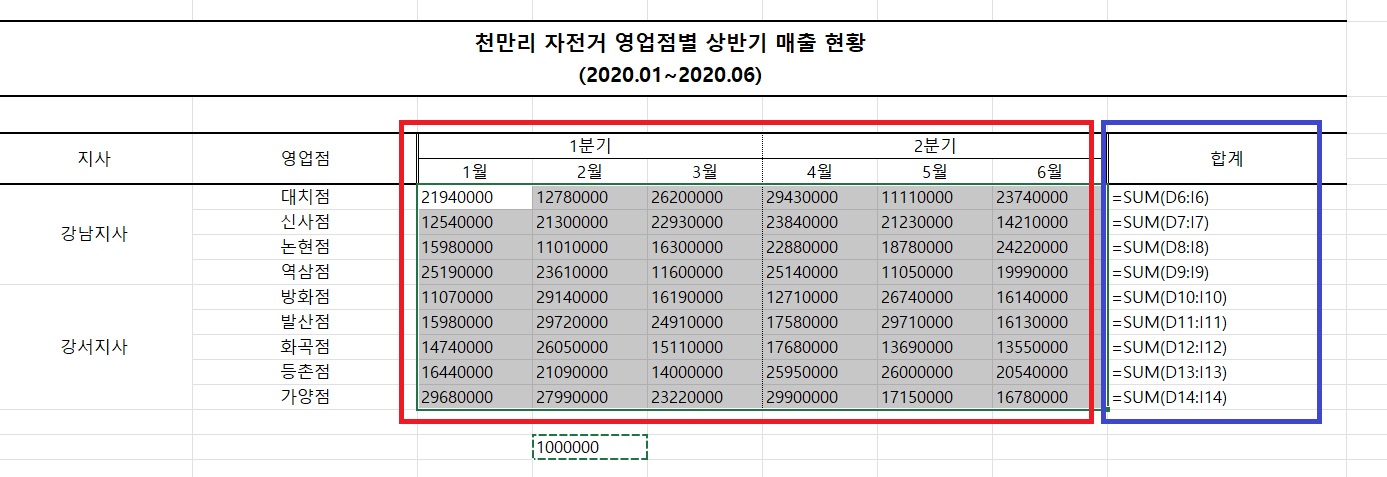
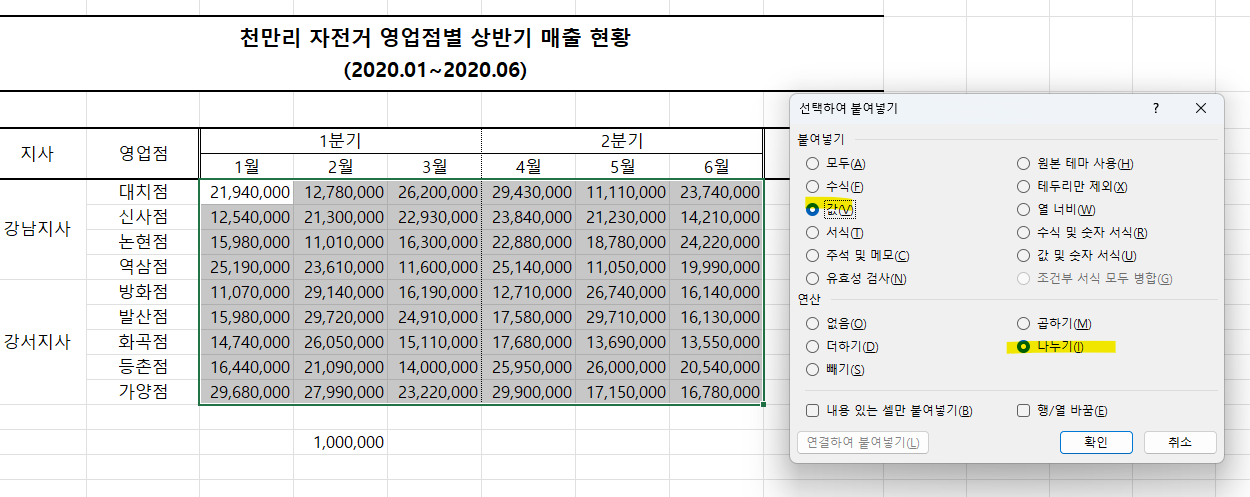
변경된 단위, 보고서에 명시하는 방법
엑셀에서 숫자 범위를 선택한 후에는 다음과 같이 단위를 바꿀 수 있습니다:
숫자 범위를 선택> [홈] 탭 > [표시 형식] 영역> 자릿수 바꾸기
- 숫자 범위를 선택합니다.
- [홈] 탭으로 이동합니다.
- [표시 형식] 영역을 찾습니다.
- [숫자 형식] 드롭다운 메뉴를 클릭합니다.
- 원하는 형식을 선택합니다. 예를 들어, '천만 원' 단위로 표시하려면 "숫자" 카테고리에서 "0.0,,, 원"을 선택합니다.
이렇게 하면 선택한 숫자 범위가 원하는 단위로 표시됩니다. 보고서 단위를 변경한 후 반드시 ‘변경된 단위’를 함께 명시해야 합니다.
ex. 단위: 천만 원
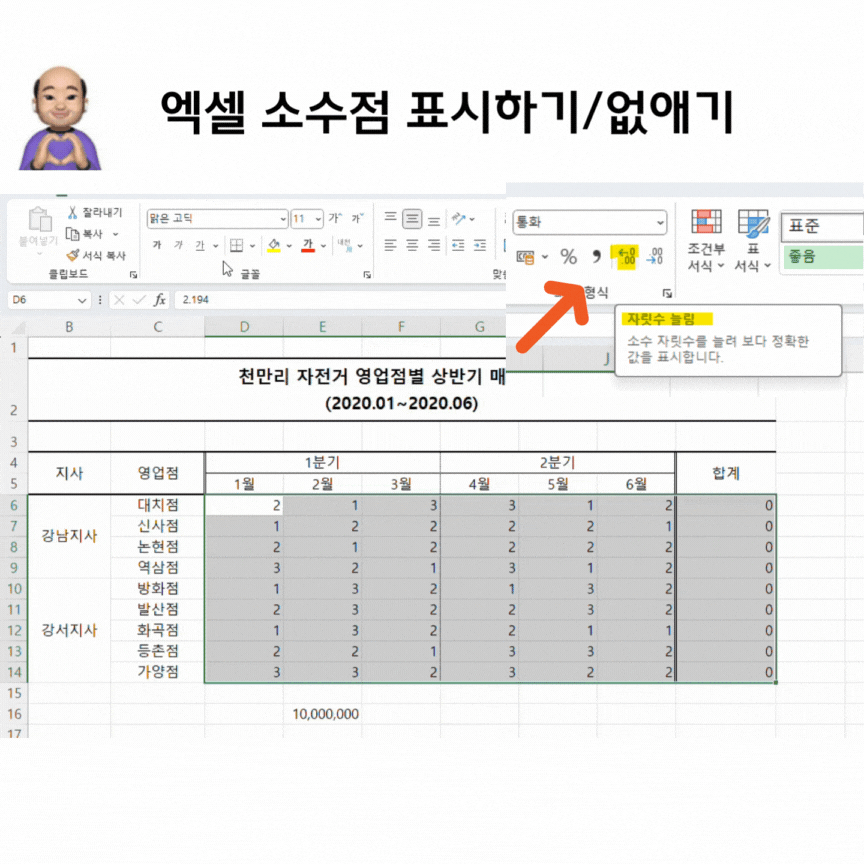
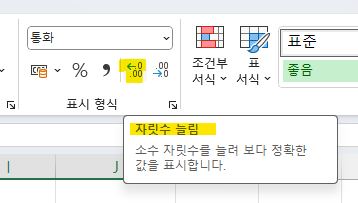
숫자를 나누거나 곱할 경우 제한사항
🤔문제점: 숫자를 직접 연산한 경우, 셀 안에 입력된 “값 자체”를 바꾸기 때문에, 추가 연산이 필요한 경우 문제가 발생할 수 있습니다.
👍해결 방법: 셀 서식을 사용하면 값은 그대로 유지하고 겉으로 보이는 표시 형식만 바꾸면 문제를 해결할 수 있습니다..
직접 숫자를 나누거나 곱하는 경우, 셀 안에 입력된 값 자체가 변경되어 추가 연산에 문제가 발생할 수 있습니다. 이를 해결하기 위해서는 셀 서식을 사용하여 값은 그대로 유지하고 겉으로 보이는 표시 형식만 변경해야 합니다. 이를 통해 숫자의 가독성을 높이고 동시에 원래 값에 영향을 주지 않습니다.
셀 서식으로 숫자 단위 절사 사하기
셀 서식: 셀 안에 입력된 데이터를 표시하는 방법
엑셀 셀 서식 숫자 표시 형식 바꾸기
- 숫자 범위 모두 선택: 먼저 숫자 범위를 모두 선택합니다.
- 마우스 우클릭> [셀 서식] 클릭 (셀 서식 단축키: ctrl + 1): 이후에는 마우스 오른쪽 버튼을 클릭하거나, 단축키인 Ctrl + 1을 사용하여 [셀 서식] 창을 엽니다
- [사용자 지정 서식] > [형식] 클릭: "형식"란에 원하는 서식을 입력합니다.
- #,##0.0,, 입력: #,##0.0,, 은 천 단위 구분 기호를 사용하고 소수점 아래 한 자리까지 표시하며 숫자가 백만 단위로 표시됩니다.
- 기존 값은 그대로 유지한 상태로 표시 형식만 바뀜
- 빈칸에 (단위: 백만 원) 입력하기: 필요에 따라 빈칸에 추가 정보를 입력하여 더 명확하게 표시할 수 있습니다.
엑셀 숫자/금액 표시 형식
- 천 단위 구분 기호: #,##0
- 천 단위 구분 기호 + 소수점 추가: #,##0.0
- 소수점 추가 기호: .0
- 천 단위 구분 기호에서 천 단위 절사 기호: #,##0,
- 천 단위 구분 기호에서 백만 단위 절사하기: #,##0,,
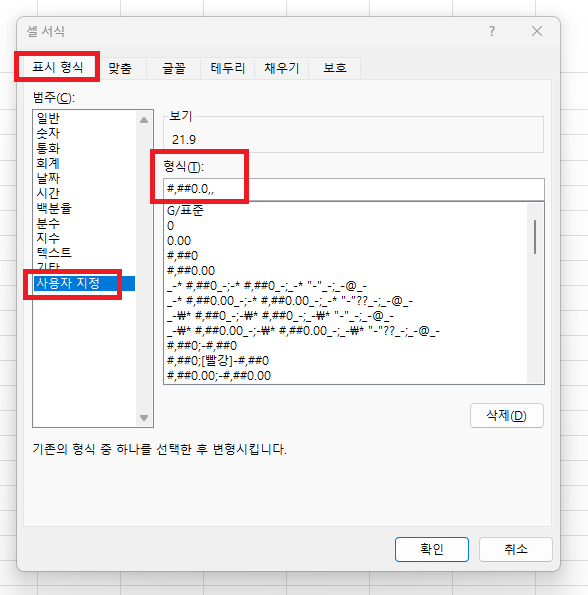
복습하고 가세요~
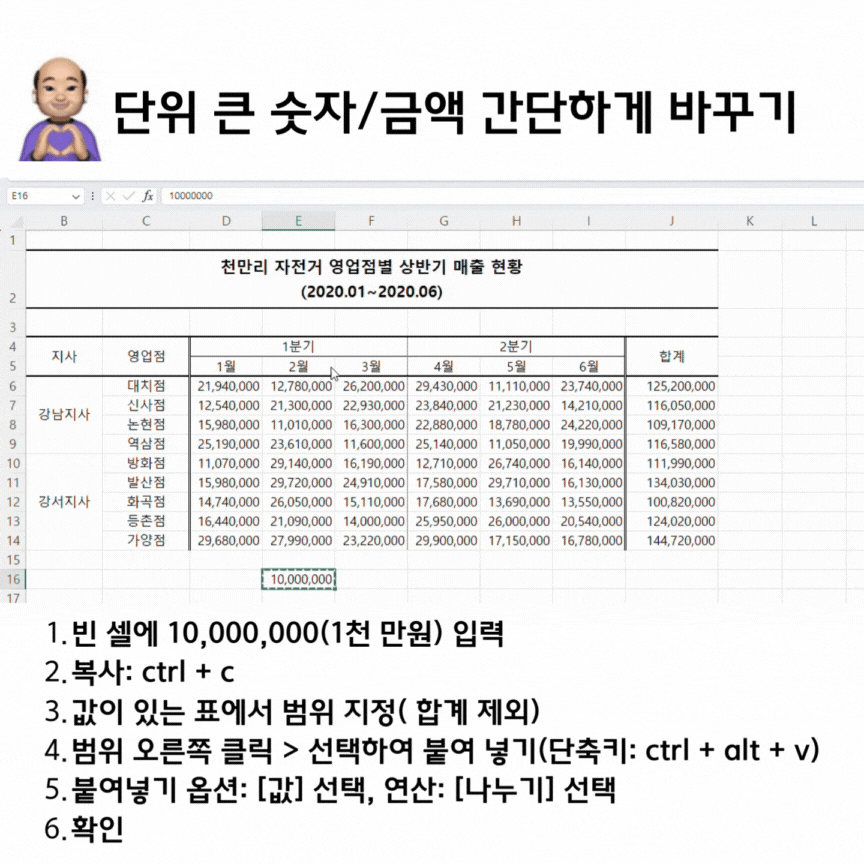
엑셀 천 단위, 만 단위, 억 단위 절사까지! 이것만 알면 충분합니다 | 진짜쓰는 실무엑셀 2-2-5
공부한 것을 연습 & 정리한 내용입니다.
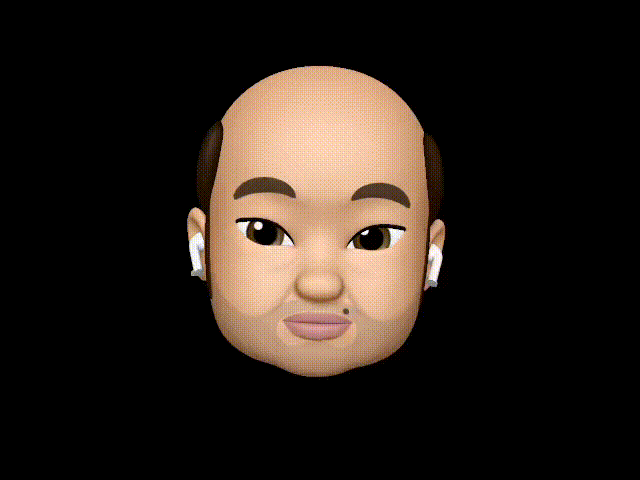
'엑셀' 카테고리의 다른 글
| 엑셀 시트 동시 비교 방법 & 단축키 | 진짜쓰는 실무엑셀 (0) | 2024.05.22 |
|---|---|
| 엑셀을 사용한 대용량 데이터 관리: 이름 범위 활용 | 진짜쓰는 실무엑셀 (0) | 2024.05.21 |
| 엑셀 중복 데이터 방지하는 방법 feat. 데이터유효성 검사| 진짜 쓰는 실무 엑셀 (0) | 2024.05.19 |
| 엑셀 데이터 분석: "행/열 바꿈" & 선택하여 붙여넣기 | 진짜 쓰는 실무 엑셀 (0) | 2024.05.18 |
| 엑셀 조건부 서식으로 실시간 검색 & 강조하는 방법 | 진짜 쓰는 실무 엑셀 (0) | 2024.05.16 |
| 엑셀 셀에 한글 또는 영어만 입력되도록 설정하는 방법 | 진짜 쓰는 실무 엑셀 (0) | 2024.05.15 |
| 엑셀에서 빈칸을 한 번에 채우는 방법 | 진짜 쓰는 실무 엑셀 (0) | 2024.05.14 |
| 엑셀 셀 병합 오류, 셀 서식 가운데 맞춤으로 해결 | 진짜 쓰는 실무 엑셀 (0) | 2024.05.13 |



