핵심 요약
✅ 이동 단축키
처음/끝/위/아래로 이동: Ctrl + 방향키
✅ 셀 이동 단축키
한 칸씩 증가: Shift + 방향키
✅ 범위 선택 단축키
연속된 범위 끝까지 선택: Ctrl + Shift + 방향키
✅ 셀 선택 단축키
셀 편집 모드: 셀 선택 후 F2 (로지텍 키보드: Fn + F2)
✅ 전체 행/열 선택 단축키
전체 행 선택: Shift + 스페이스바
전체 열 선택: Ctrl + 스페이스바
✅ 행/열 이동 단축키
행/열 전체 이동: Shift + 드래그
✅ 화면 확대/축소 단축키
빠른 확대/축소: Ctrl + 마우스휠
조금씩 확대/축소: Ctrl + Alt + + 또는 -
✅ 메뉴 숨기기/보이기 단축키
리본 메뉴 숨기기/보이기: Ctrl + F1
✅ 전체화면 보기 단축키
전체화면 보기: Ctrl + Shift + F1
자주 사용하는 엑셀 필수 단축키 20개 알려드립니다. 이전 포스팅에서 크게 5가지 엑셀 단축키를 소개하였습니다.
이번 포스팅에서 8가지 엑셀 단축키를 소개해 드리도록 하겠습니다.
엑셀 필수 단축키 정리 Ctrl & Alt 위주 1탄도 블로그에서 찾아볼 수 있습니다.
6. 엑셀 범위 이동/선택 단축키: Ctrl + 방향 키
엑셀에서 대량의 데이터를 관리할 때, 키보드를 활용하여 범위를 효과적으로 이동하고 선택하는 것이 중요합니다.
입력된 엑셀 데이터 셀에서 이동 방법:
- 맨 처음/끝/위/아래로 한 번에 이동하는 단축키: Ctrl + 방향키
- 한 칸씩 증가하는 셀로 이동하는 단축키: Shift + 방향키
입력된 엑셀 행/열 선택 방법:
- 연속된 범위 끝까지 선택하는 단축키: Ctrl + Shift + 방향키
➕ Ctrl + 방향키
ctrl키는 연속된 데이터 범위만을 이동합니다. 빈 셀이 있을 경우 그전까지만 이동합니다.
엑셀 데이터 범위 끝으로 이동하는 방법:
- Ctrl + End를 누르면 엑셀 데이터의 끝으로 바로 이동합니다.
빈칸을 포함하여 전체 행 선택하는 첫 번째 방법:
- 먼저 범위의 첫 번째 셀을 클릭합니다.
- 그 후 Ctrl + Shift + End를 누르면 시트의 마지막 셀까지 데이터가 한 번에 선택됩니다.
- 필요에 따라 Shift + 방향키를 사용하여 원하는 범위를 조정할 수 있습니다.
* 다만, 시트에 다른 셀이 있다면 수정하고자 하는 셀 범위를 벗어날 수 있습니다.
빈칸을 포함하여 전체 행 선택하는 두 번째 방법:
- 먼저 범위의 첫 번째 셀을 선택합니다.
- 그 후 이름 상자에 원하는 범위를 입력합니다. 예를 들어, A1:A9999999999999999999.
- 이후 Ctrl + Shift + 방향키를 누르면 지정한 범위 내의 모든 데이터가 선택됩니다.
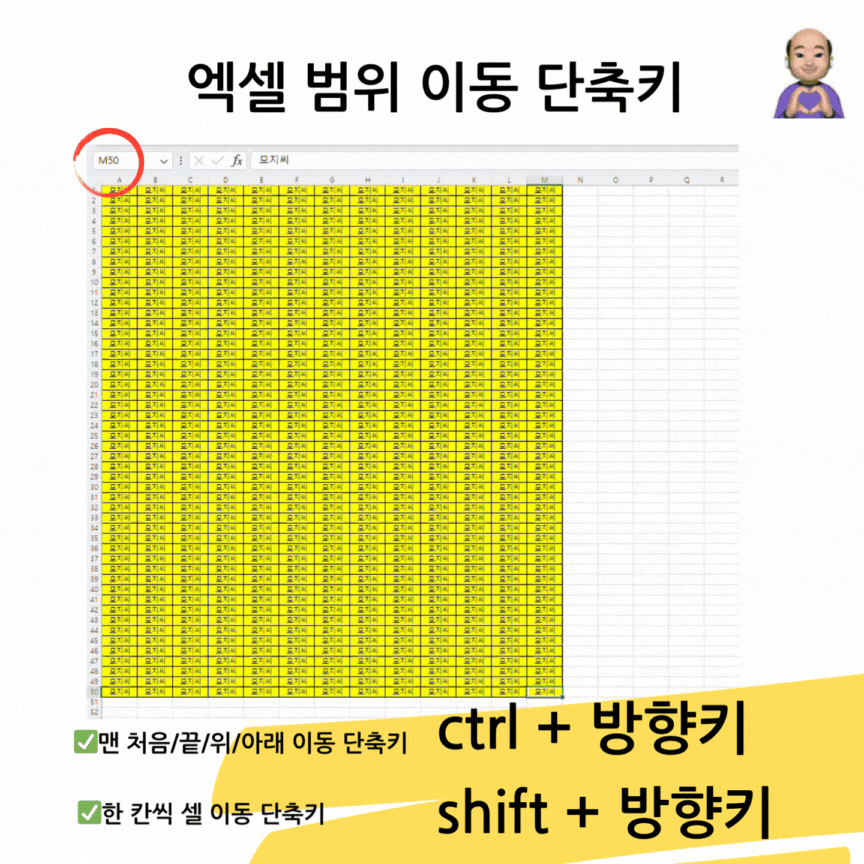
7. 셀 편집 단축키: F2
셀을 편집할 때 커서가 깜빡이게 하는 방법:
- 셀을 선택한 후 F2를 누르면 해당 셀의 내용을 편집할 수 있습니다.
➕ 로지텍 키보드에서의 셀 편집 단축키: Fn + F2
➕ 추가 정보: F2 단축키는 조건부 서식이나 데이터 유효성 검사와 같은 다양한 작업에서도 사용할 수 있습니다.
8. 전체 행/열 선택: Shift/Ctrl + 스페이스 바
전체 행 또는 열을 선택하는 방법에 대해 설명해 드리겠습니다.
전체 행 선택 단축키: 셀을 선택한 후 Shift + 스페이스바를 누르면 해당 행 전체가 선택됩니다.
전체 열 선택 단축키: 셀을 선택한 후 Ctrl + 스페이스바를 누르면 해당 열 전체가 선택됩니다.
➕ Shift 키와 스페이스바가 가로로 늘어져 있기 때문에, 전체 행을 선택한다고 생각하면 됩니다!
9. 엑셀 새로운 셀 삽입/삭제 단축키: Ctrl + +/-
엑셀 새로운 셀 삽입 단축키: ctrl +
엑셀 새로운 셀 제거 단축키: ctrl -
엑셀에서 새로운 셀 삽입 단축키:
- 일반적인 키보드에서는 Ctrl + 키를 누른 후에 + 기호를 누릅니다.
- +와 =가 함께 있는 키패드를 사용하는 경우에는 Ctrl + Shift + 더하기 기호를 누릅니다. (로지텍 MX 키보드 기준으로는 이 방법이 적용되지 않습니다.)
엑셀에서 새로운 셀 제거 단축키:
- 일반적인 키보드에서는 Ctrl + -를 누릅니다.
- +와 =가 함께 있는 키패드를 사용하는 경우에는 Ctrl + 빼기 기호를 누릅니다.
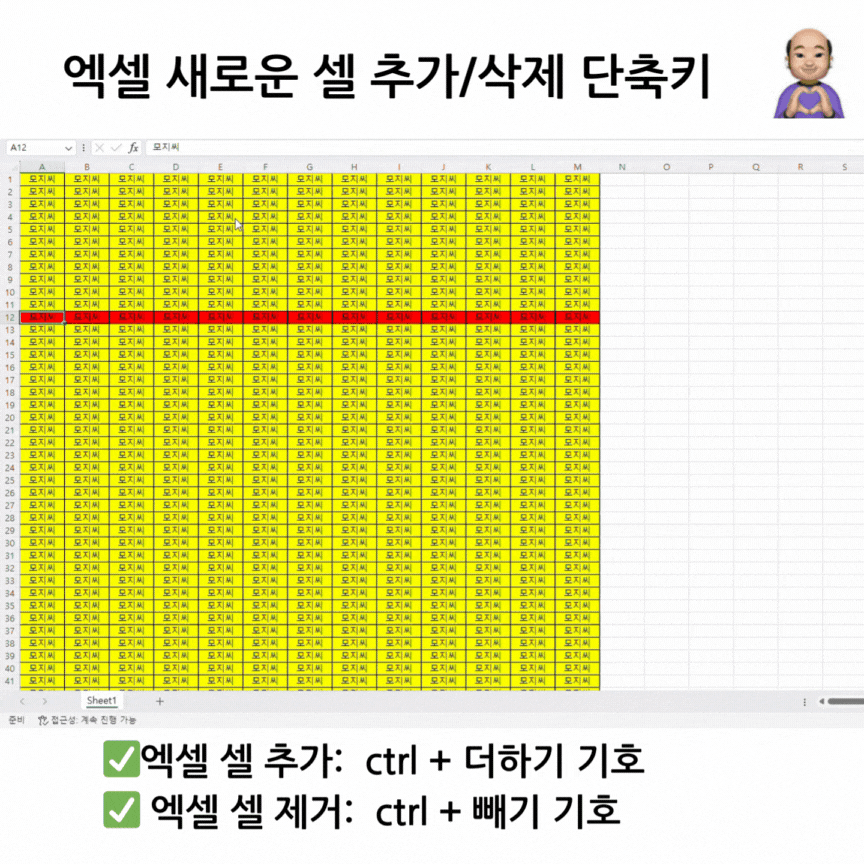
10. 범위 밀어서 붙여 넣기: Shift + 마우스 드래그
범위를 밀어서 붙여넣기:
- 머리글을 클릭하여 전체 행 또는 열을 선택합니다.
- 마우스 커서를 선택한 범위의 모서리로 가져갑니다.
- Shift를 누른 상태로 마우스 커서가 십자가로 변하면, 원하는 방향으로 드래그하여 데이터를 이동시킵니다.
➕행/열 데이터 모두 가능합니다.
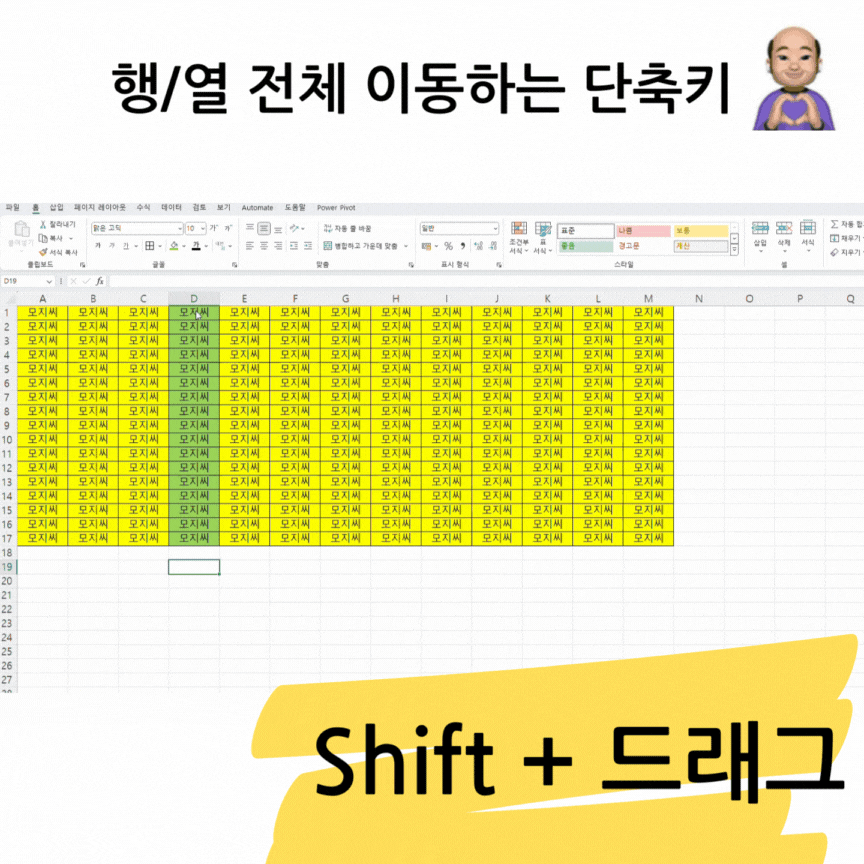
11. 좌우 스크롤: Ctrl + Shift + 휠
가로로 스크롤하는 단축키:
- 시트를 좌우로 이동하려면 Ctrl + Shift + 마우스 휠을 사용합니다.
- 이 단축키를 사용하면 시트를 수평 방향으로 스크롤할 수 있습니다.
- 엑셀 2021과 Microsoft 365에서 사용 가능한 단축키입니다.
12. 엑셀 화면 배율 변경: Ctrl + 휠
빠르게 화면 확대/축소 단축키:
- Ctrl + 마우스 휠 단축키를 사용하여 빠르게 화면을 확대하거나 축소할 수 있습니다.
조금씩 엑셀 화면 확대/축소 단축키:
- Ctrl + Alt + 더하기 기호 (+)를 누르면 화면을 조금씩 확대할 수 있습니다.
- Ctrl + Alt + 빼기 기호 (-)를 누르면 화면을 조금씩 축소할 수 있습니다.
➕ 엑셀 화면 배율 창에서 원하는 비율로 조정 가능합니다.
13. 메뉴 숨기기/전체화면: Ctrl + F1
엑셀 메뉴(리본 영역) 숨기기/보이기 단축키:
- Ctrl + F1 단축키를 사용하여 엑셀의 메뉴(리본 영역)를 숨기거나 다시 보일 수 있습니다.
- 로지텍 키보드를 사용하는 경우에는 Ctrl + Fn + F1를 누르면 됩니다.
엑셀 전체 화면으로 보기 단축키:
- Ctrl + Shift + F1 단축키를 사용하여 엑셀을 전체 화면으로 보실 수 있습니다.
- 로지텍 키보드를 사용하는 경우에는 Ctrl + Shift + Fn + F1를 누르시면 됩니다.
공부한 영상: 엑셀 필수 단축키 모음, 이 영상 하나로 총정리 하세요! | 진짜쓰는 실무엑셀 1-5-1
'엑셀' 카테고리의 다른 글
| 엑셀 셀 병합 오류, 셀 서식 가운데 맞춤으로 해결 | 진짜 쓰는 실무 엑셀 (0) | 2024.05.13 |
|---|---|
| 엑셀 숨기기 & 그룹 기능 사용법, 차이점, 단축키 | 진짜 쓰는 실무 엑셀 (0) | 2024.05.12 |
| 엑셀 데이터 구조 관리 | 진짜 쓰는 실무 엑셀 (0) | 2024.05.11 |
| 엑셀 필수 단축키 정리 ctrl, alt, shift 3탄 | 진짜 쓰는 실무 엑셀 (0) | 2024.05.10 |
| 엑셀 필수 단축키 정리 Ctrl & Alt 위주 1탄 | 진짜 쓰는 실무 엑셀 (0) | 2024.05.04 |
| 엑셀 초록 삼각형 오류와 해결 방법 | 진짜 쓰는 실무 엑셀 (0) | 2024.05.03 |
| 엑셀 필수 연산자 정리(계산, 비교, 텍스트 연결, 참조) | 진짜쓰는 실무엑셀 (0) | 2024.05.02 |
| 엑셀의 셀 참조 방식 "$" (달러 기호) 종류 및 사용 | 진짜쓰는 실무엑셀 (1) | 2024.05.01 |



