셀 참조 핵심 요약
✅ 셀 참조 방식 기억하기: 달러 기호($) 사용
✅ 셀 참조 방식 종류: 상대 참조, 절대 참조, 혼합 참조
✅ 수식 표시 방법: [수식] > [수식 분석] > [수식 표시] 클릭
✅ 엑셀 #### 열 너비 수정: Alt + H + O + I 단축키 사용
✅ 참조 방식 변경: 셀에서 커서 깜빡이는 상태에서 f4. ch. 로지텍 키보드 기준 단축키: fn + f4
셀 참조 방식 뜻과 기호 "$"
셀 참조란? 셀 또는 셀 범위를 가리킵니다.
셀 참조 방식 종류: 상대 참조, 절대 참조, 혼합 참조(행 고정, 열 고정) 세 가지가 있습니다.
만약 이해가 안 된다면, "셀 참조 방식= 달러 기호($)"라고 기억해 두세요!
셀 참조 만들기 또는 변경
셀 참조는 워크시트의 셀 또는 셀 범위에 대한 참조
입니다. 셀 참조는 수식을 통해 계산할 데이터 또는 값의 위치를 알려 주는 용도로 수식에 사용될 수 있습니다.
출처: 마소 고객센터
셀 참조 방식 사용
엑셀의 셀 참조는 다양한 업무 및 계산에 활용됩니다.
- 개인 인센티브 및 성과급 지급 비율: 회사에서 개인이나 팀의 성과에 따라 인센티브나 성과급을 결정할 때 사용됩니다. 예를 들어, 각 직원의 성과를 기준으로 개별적으로 정해진 비율을 곱하여 성과급을 계산할 때 셀 참조를 활용합니다.
- 환율 계산: 국제 거래나 외환 거래에서 사용됩니다. 엑셀을 사용하여 다른 통화로의 금액을 환산할 때 사용됩니다. 환율 정보가 있는 셀을 참조하여 해당 통화의 금액을 환산할 수 있습니다.
- 보고서 작성: 보고서를 작성할 때 다양한 데이터를 요약하고 분석할 때 사용됩니다. 엑셀의 셀 참조를 활용하여 데이터를 추출하고 계산하여 보고서에 필요한 정보를 제공합니다.
- 재고 관리 및 주문 처리: 상품의 재고량을 추적하고 주문량을 계산할 때 사용됩니다. 현재 재고량과 주문량을 고려하여 새로운 주문량을 계산하고 관리할 수 있습니다.
- 금융 및 투자 분석: 주식이나 채권 등의 금융 상품에 대한 분석 및 예측에 사용됩니다. 엑셀의 셀 참조를 활용하여 금융 데이터를 추출하고 분석하여 투자 결정에 도움을 줍니다.
셀 참조를 활용하여 다양한 계산 및 분석을 수행할 수 있으며, 이를 통해 업무 효율성을 향상할 수 있습니다.
📌 셀 참조로 성과급 지급 비율 계산하기
엑셀 셀 참조를 이용하여 평소처럼 셀에 수식을 넣고 단순히 계산하면 이상하게 숫자가 이상하게 계산되는 것을 볼 수 있습니다. 🤯 이럴 경우 사용한 수식을 [수식 표시] 기능으로 확인하면 이유를 알 수 있습니다.
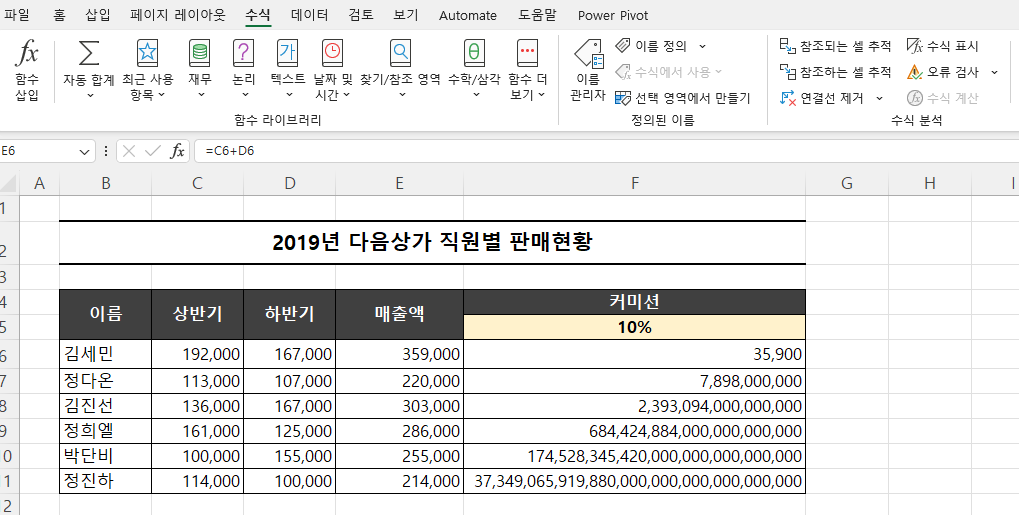
수식 오류 확인하기:
- 엑셀에서 수식 결괏값이 이상할 때, [수식] 탭으로 이동합니다.
- [수식 분석] 영역에서 [수식 표시]를 클릭합니다.
- 이렇게 하면 각 셀의 수식을 확인하고 오류가 있는 부분을 찾을 수 있습니다.
➕ 셀 수식 결과값이 이상할 때 수식 보는 방법: [수식]>[수식 분석] 영역>[수식 표시] 클릭
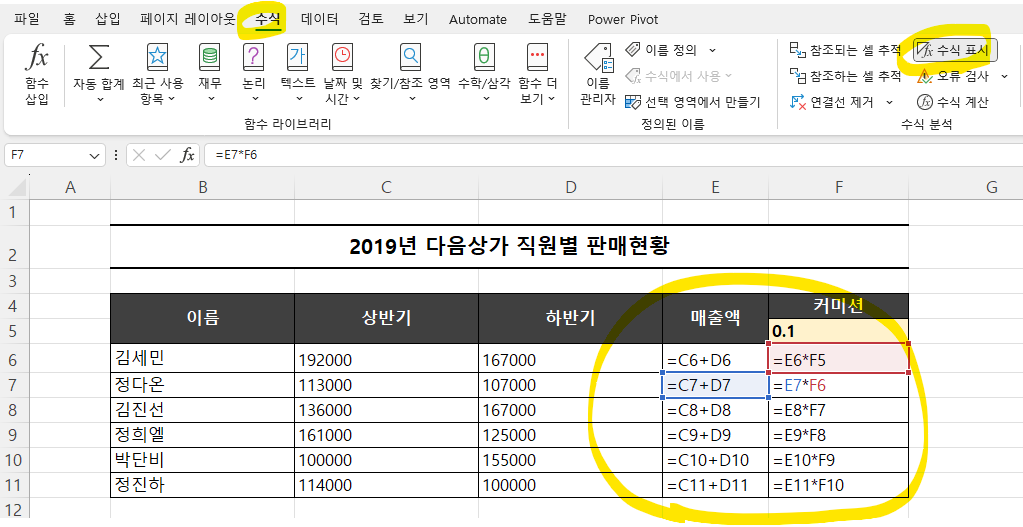
커미션 계산 고정하기:
- 발견된 문제는 커미션 셀이 아닌 하나씩 증가해서 계산되고 있음을 알 수 있습니다.
- 따라서, 커미션 계산을 셀 F5에 고정하고 계산하면 문제를 해결할 수 있습니다.
- 커미션 셀을 절대참조로 수정하여 수식을 바꿉니다. 즉, F5를 $F$5로 바꿉니다.
이렇게 하면 커미션 계산이 F5 셀에 고정되어 각 셀에서 올바르게 계산될 것입니다. 오류를 해결하고 원하는 결과를 얻을 수 있습니다.
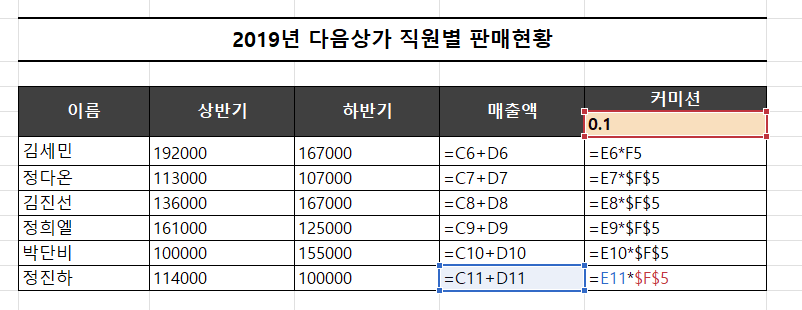
➕ 셀 내용이 ####로 변하는 이유
엑셀 파일 작업 중에 셀 내용이 ####로 변하는 이유는 숫자 데이터가 셀의 너비를 초과할 때 발생합니다. 즉, 셀에 입력된 숫자 데이터가 너무 길어서 셀의 너비에 맞추어 표시되지 못하는 경우 ####로 표시됩니다. 이는 숫자 데이터의 길이가 셀의 너비를 초과하여 모두 표시할 수 없는 상황에서 발생하는 문제입니다.
➕ ####로 표시되는 셀을 숫자로 표시하는 방법
- 머리글 사이를 더블클릭: ####로 표시된 셀이 있는 열의 머리글 사이를 더블클릭하여 해당 열의 너비를 자동으로 조절합니다. 이를 통해 셀에 입력된 숫자 데이터가 모두 표시될 수 있도록 할 수 있습니다.
- 열 너비 자동 맞춤 단축키 alt, h, o, a : 해당 열을 선택한 후 열 너비를 자동으로 맞추는 단축키를 사용할 수 있습니다. 열을 선택한 후 Alt 키를 누르고, 이어서 H 키를 누릅니다. 그리고 O 키를 누르고, 다시 I 키를 누릅니다. 이렇게 하면 열 너비가 자동으로 조절되어 ####로 표시되는 숫자 데이터가 모두 표시됩니다.
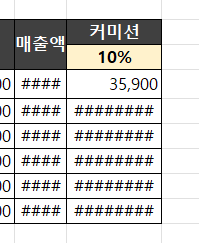
➕ 행/열 자동 맞춤 단축키
열 너비 자동 맞춤: alt, h, o, i
행 높이 자동 맞춤: alt, h, o, a
$ 기호로 참조 방식을 변경하는 방법
셀을 $ 기호로 고정하고 참조 방식을 변경하는 두 가지 방법은 다음과 같습니다.
1. 셀 수식에 $를 직접 입력: 수식을 입력할 때 $ 기호를 사용하여 행이나 열을 고정할 수 있습니다. 예를 들어, $A$1은 행과 열 모두를 고정한 절대 참조입니다.
2. F4 키 이용하여 바꾸기: 셀을 클릭한 후 F4 키를 누르면 셀 참조가 상대 참조, 절대 참조, 혼합 참조(행 고정 또는 열 고정)로 순서대로 변경됩니다. 로지텍 키보드를 사용하는 경우에는 fn + F4를 사용할 수 있습니다.
➕ 셀 참조 F4 누를 때마다 변함
F4 키를 여러 번 누르면 상대 참조, 행 고정, 열 고정, 혼합 참조 등으로 순서대로 변경됩니다.
- 상대참조
- 행+열 모두 고정
- 행고정
- 열고정
➕ 셀 참조 방식 바꾸는 단축키: f4 cf. fn + F4 (로지텍 키보드 기준)
(fn + ) F4를 누르면 상대 참조, 절대 참조, 혼합 참조(행 고정 또는 열 고정)로 순서대로 변경됩니다. 이를 통해 셀 참조 방식을 빠르게 전환할 수 있습니다.
각 참조 방식에 대한 예시:
- 상대 참조: A1
- 절대 참조: $A$1
- 혼합 참조(행 고정): A$1
- 혼합 참조(열 고정): $A1
셀 참조와 자동 채우기로 인센티브 계산하는 방법
엑셀을 사용하여 인센티브를 계산하고 자동으로 채우는 과정에 대해 설명하겠습니다. 셀 참조에서 고정하고 싶은 알파벳이나 숫자 앞에 $(달러 기호)를 넣는 것만 기억하면 됩니다.
- 셀 주소: 알파벳 + 숫자로 구성되어 있음
- 셀 참조 방식 변경: 고정하고자 하는 행/렬 앞에 달러 기호($)를 입력합니다.
- 자동 채우기: 혼합 참조로 셀 수식 입력 후에가로로 드래그 + 세로로 드래그하면 수식이 완성됩니다.
위의 과정을 통해 엑셀을 사용하여 간단하게 인센티브를 계산하고 자동으로 채울 수 있습니다. 마지막으로, 계산된 결과가 올바른지 확인하기 위해 엑셀의 [수식 표시] 기능을 활용하여 수식을 확인합니다. 이를 통해 수식을 제대로 입력했는지 확인할 수 있습니다.
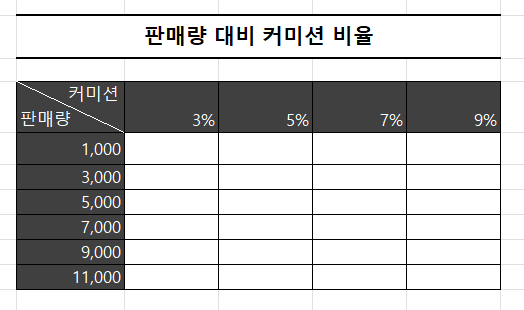
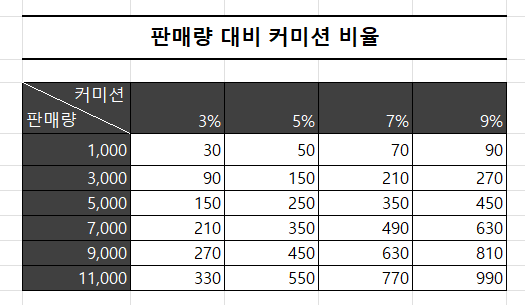

공부를 하면 참고한 자료👇
상대 참조, 절대 참조 및 혼합 참조 간 전환
공부한 영상 👇
엑셀 "$" 기호 올바른 사용법, 알아두면 정말 편리합니다! | 절대참조 5분 정리 | 진짜쓰는 실무엑셀 1-3-5
'엑셀' 카테고리의 다른 글
| 엑셀 필수 단축키 정리 ctrl, shift, alt 2탄 | 진짜 쓰는 실무 엑셀 (0) | 2024.05.05 |
|---|---|
| 엑셀 필수 단축키 정리 Ctrl & Alt 위주 1탄 | 진짜 쓰는 실무 엑셀 (0) | 2024.05.04 |
| 엑셀 초록 삼각형 오류와 해결 방법 | 진짜 쓰는 실무 엑셀 (0) | 2024.05.03 |
| 엑셀 필수 연산자 정리(계산, 비교, 텍스트 연결, 참조) | 진짜쓰는 실무엑셀 (0) | 2024.05.02 |
| 엑셀 데이터 종류 및 차이점 | 진짜쓰는 실무엑셀 (0) | 2024.04.26 |
| 엑셀 오류 해결 방법: 이 명령을 실행하려면 적어도 두 행의 원본 데이터가 있어야 합니다. (0) | 2024.04.17 |
| 엑셀 빠른 채우기(한글/영문 분리, 이메일, 전화번호) | 진짜쓰는 실무엑셀 (0) | 2024.04.16 |
| 엑셀 사용자 지정목록으로 자동채우기 사용하기 | 진짜쓰는 실무엑셀 (0) | 2024.04.15 |



