빠른 핵심 요약
✅ 엑셀 이미지/그림 삽입 에러 해결 방법
[엑셀] > [파일] > [계정] > [설정 관리] > [개인 정보 환경] 맨 아래로 스크롤
[모든 환경 항상 켜기] 체크 취소 > 확인 > 엑셀 종료 > 엑셀 재실행
엑셀 문서 작업 시, 그림/이미지 추가를 할 때 엑셀 오류 메시지의 해결 방법을 알려드립니다.
Bad Request - Request Too Long
HTTP Error 400. The size of the request headers is too long.
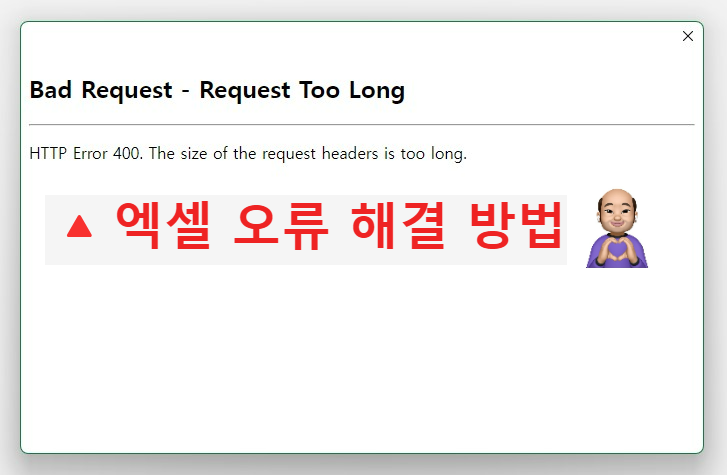
엑셀 Bad Request - Request Too Long 에러 메시지
- 엑셀 워터마크 이미지를 추가 시 오류 메시지가 나옴.
- 페이지 레이아웃에서 배경 추가 시 오류 메시지가 나옴.
- 엑셀에서 메모 그립 삽입 시 에러 메시지가 나옴.
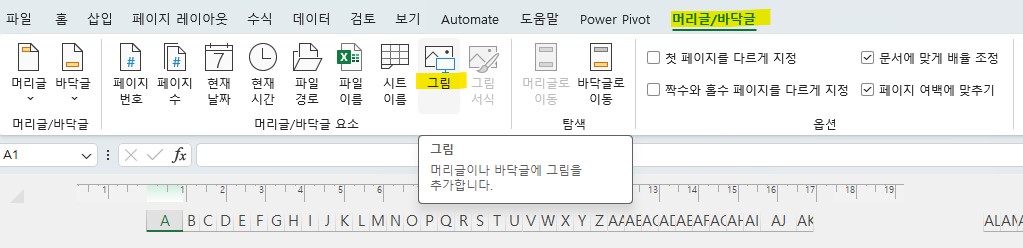
엑셀 Bad Request - Request Too Long 해결 방법
이 해결 방법은 그림/이미지 추가할 때 오류를 보는 분들에 한해서 해결될 수 있는 방법입니다.
엑셀 그림 삽입 에러 해결 방법
- [엑셀] > [파일] > [계정] > [설정 관리] 클릭
- [개인 정보 환경] 맨 아래로 스크롤
- [모든 환경 항상 켜기] 체크되어 있으면 체크 취소 > 확인
- 엑셀 프로그램 종료 > 다시 엑셀 실행
더 자세하게 설명해 드리겠습니다. 이해가 안되시는 분들은 다음 단계를 따라서 하시면 편리합니다.
엑셀 열기: 먼저 컴퓨터에서 엑셀 프로그램을 실행합니다. 엑셀 아이콘을 더블 클릭하거나 시작 메뉴에서 엑셀을 검색하여 실행할 수 있습니다.
파일 탐색: 엑셀이 실행된 후, 상단 메뉴에서 "파일"을 클릭합니다. 이것은 보통 왼쪽 상단에 위치한 메뉴입니다.
계정 선택: "파일" 메뉴를 클릭하면 왼쪽에 메뉴가 표시됩니다. 여기서 "계정"을 찾아 클릭합니다.
설정 관리로 이동: "계정"을 클릭하면 화면에 "설정 관리" 옵션이 표시됩니다. 이를 클릭하여 설정 관리 페이지로 이동합니다.
환경 설정 확인: 설정 관리 페이지에서 아래로 스크롤하여 "개인 정보 환경" 옵션을 찾습니다. 일반적으로 페이지 하단에 위치합니다.
옵션 선택: "개인 정보 환경" 옵션 아래에는 "모든 환경 항상 켜기"와 같은 옵션이 있을 것입니다. 이 옵션이 체크되어 있는지 확인합니다. 체크되어 있다면 해당 체크박스를 클릭하여 해제합니다.
적용 및 확인: 옵션을 변경한 후, 변경 사항을 저장하기 위해 "확인" 버튼을 클릭합니다.
재시작: 변경 사항을 적용하기 위해 엑셀 프로그램을 종료하고 다시 시작합니다. 이제 오류가 해결되어 이미지 삽입 시 문제가 발생하지 않을 것입니다.
위의 단계를 차례대로 따라하면 오류를 해결할 수 있습니다.
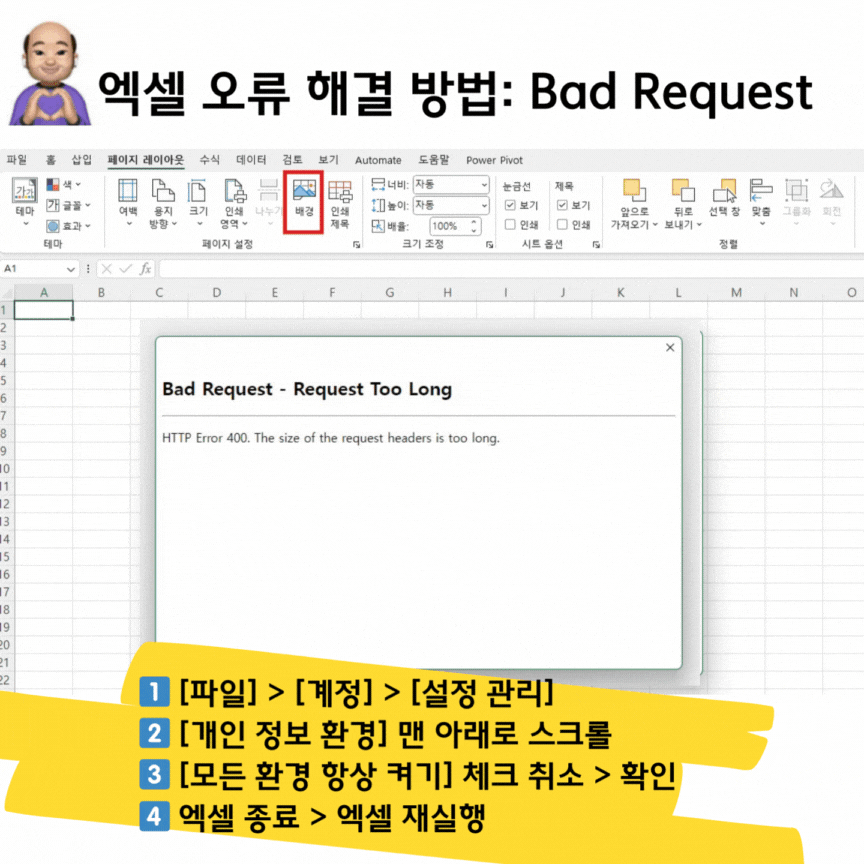
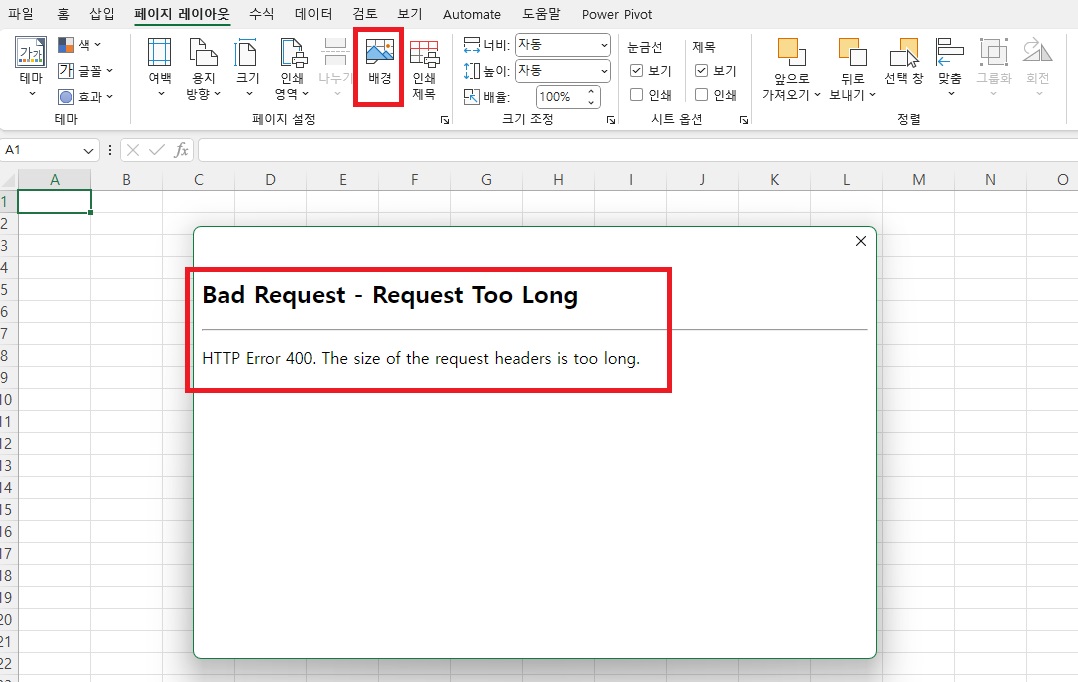
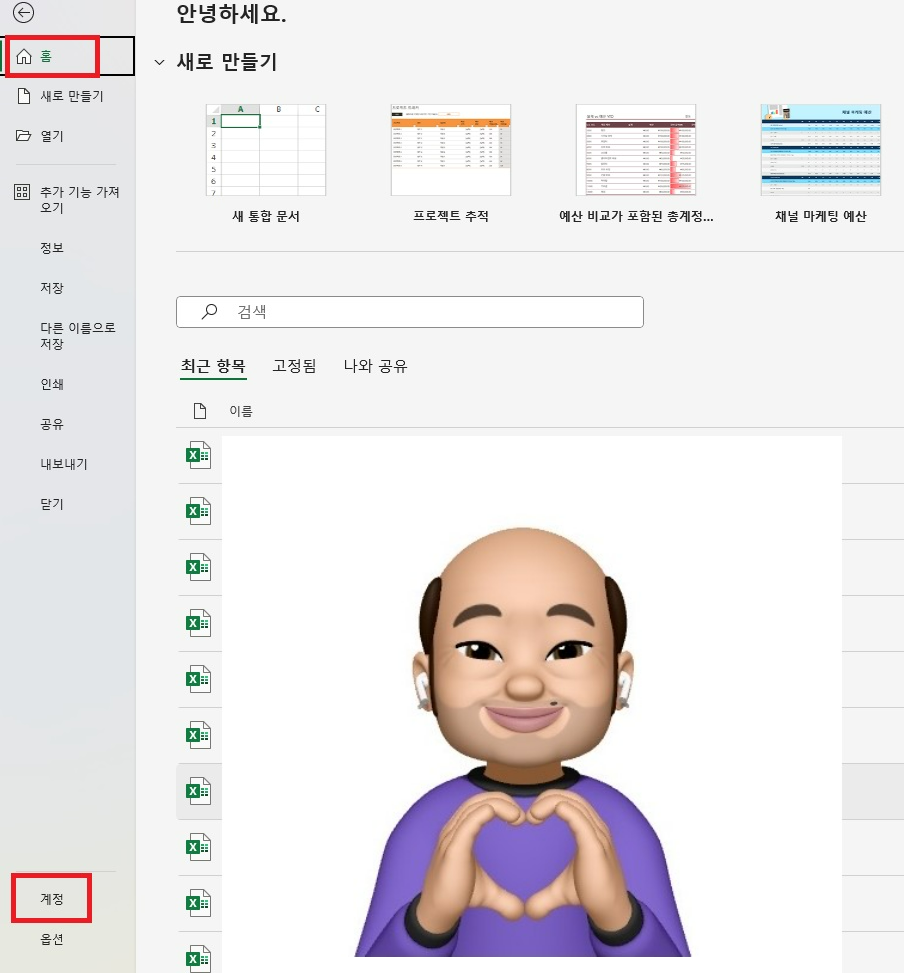

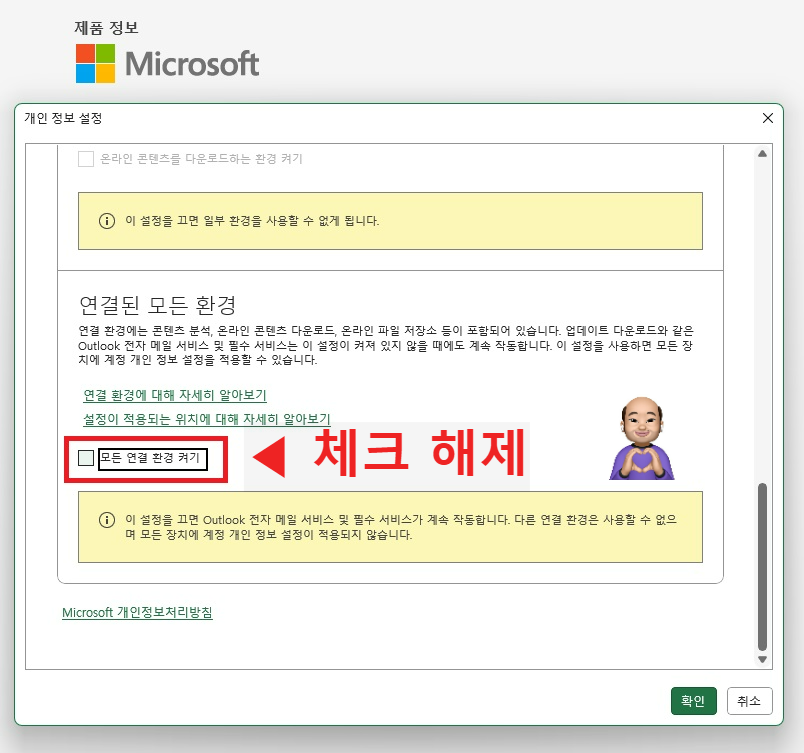
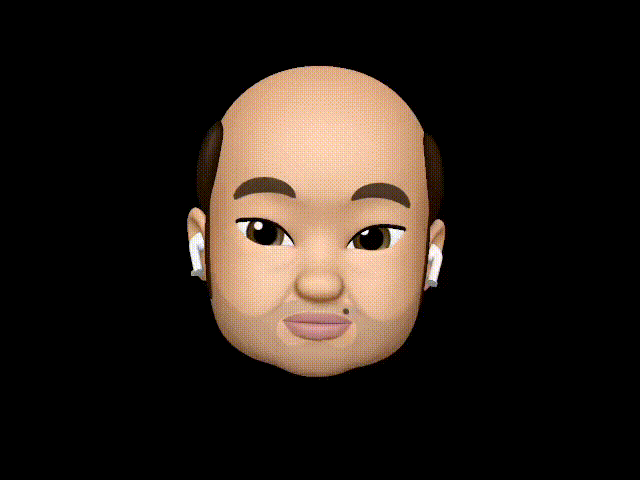
'엑셀' 카테고리의 다른 글
| 엑셀 빠른 채우기(한글/영문 분리, 이메일, 전화번호) | 진짜쓰는 실무엑셀 (0) | 2024.04.16 |
|---|---|
| 엑셀 사용자 지정목록으로 자동채우기 사용하기 | 진짜쓰는 실무엑셀 (0) | 2024.04.15 |
| 엑셀 문자, 숫자, 날짜 자동 채우기 | 진짜쓰는 실무엑셀 (0) | 2024.04.14 |
| 엑셀 행/열 너비 자동 맞춤, 시트 이동, 상태표시줄 | 진짜쓰는 실무엑셀 (0) | 2024.04.13 |
| 엑셀 빠른실행 도구모음 & 나만의 단축키 | 진짜쓰는 실무엑셀 (0) | 2024.04.12 |
| 엑셀 기본 설정 4가지: 글꼴, 자동저장, 문서복구, 링크 | 진짜쓰는 실무엑셀 (0) | 2024.04.10 |
| 엑셀 기초, 기본 기능, 단축키 소개 | 진짜쓰는 실무엑셀 (0) | 2024.04.09 |
| 엑셀 초보자를 위한 엑셀기초 A to Z | 진짜쓰는 실무엑셀 (0) | 2024.04.08 |



