엑셀 필수 설정 핵심 요약
✅ 엑셀 기본글꼴 변경: [파일] > [옵션] > [일반] 탭 > [새 통합 문서 만들기] > [다음을 기본 글꼴로 사용]
✅ 엑셀 파일 자동 저장간격 설정 변경 방법: [파일] > [옵션] > [저장] 탭 > [자동 복구 정보 저장 간격:] > 3 ~ 5 분 설정 추천
✅ 저장되지 않은 파일 문서 찾는 방법: [파일] > [열기] > [저장되지 않은 통합 문서 복구] 버튼 클릭
✅ 엑셀 하이퍼링크 연결 제거 방법: [파일] > [옵션] > [언어 교정] > [자동 고침 옵션] > [입력할 때 자동 서식] > 인터넷과 네트워크 경로를 하이퍼링크로 설정 체크 해제
✅ 엑셀 매크로 해체 방법: [파일] > 오른쪽 클릭 > [속성] > 차단해제 클릭
엑셀 기본 한글 글꼴: 맑은 고딕
엑셀 기본 영문 글꼴: Calibri
엑셀의 기본 글꼴이 설정되어 있습니다. 브랜드/기업에 따라서 다른 글꼴을 사용하거나 크기를 변경해야 할 때도 있습니다. 회사 고유의 글꼴을 항상 사용해야 한다면 엑셀 설정으로 가능합니다. 하지만 파일을 공유 시, 받는 사람이 해당 글꼴이 없다면 다른 글꼴로 보이는 것을 유의하도록 합니다.
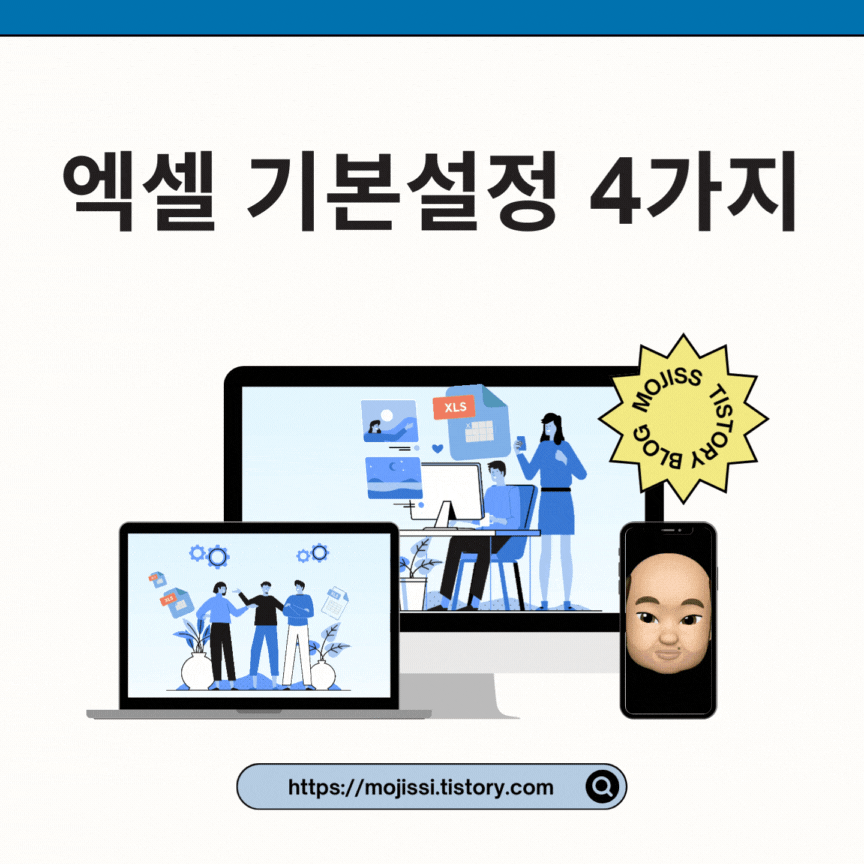
엑셀 기본 글꼴(폰트) 설정 방법
엑셀 디폴트 폰트 설정 변경 방법
- [파일] > [옵션] > [일반] 탭 클릭
- [새통합 문서 만들기] > [다음을 기본 글꼴로 사용: ]
- 원하는 글꼴 및 글꼴 크기로 변경
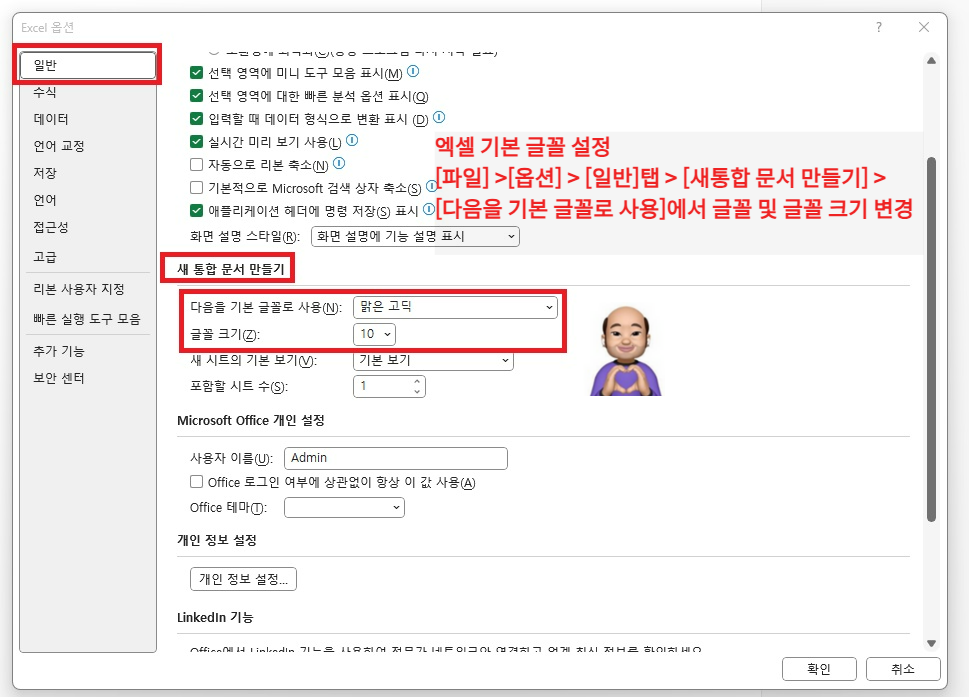
엑셀 파일 자동 저장 간격 설정 방법
작업했던 엑셀 오류로 날라가는 일이 발생하기도 합니다. 엑셀의 '자동 저장 간격 설정'을 통해서 엑셀 파일이 일정 시간 동안 자동으로 저장하게 만들 수 있습니다. 엑셀의 자동 저장 간격은 10분으로 설정되어 있지만, 이를 조금 더 줄여 혹시 모를 상황을 대비할 수 있습니다.
엑셀 자동 저장 간격 설정하는 방법
1. [파일] > [옵션] > [저장] 탭
2. [자동 복구 정보 저장 간격:] > 3~5분으로 설정
엑셀 자동 복구 파일 위치는 바로 아래 위치해 있습니다. 엑셀 파일이 어디에 자동으로 저장되는지 확인 가능합니다.
하지만 한 번도 저장되지 않은 엑셀 문서는 자동복구 파일 위치에서 확인 불가능합니다.
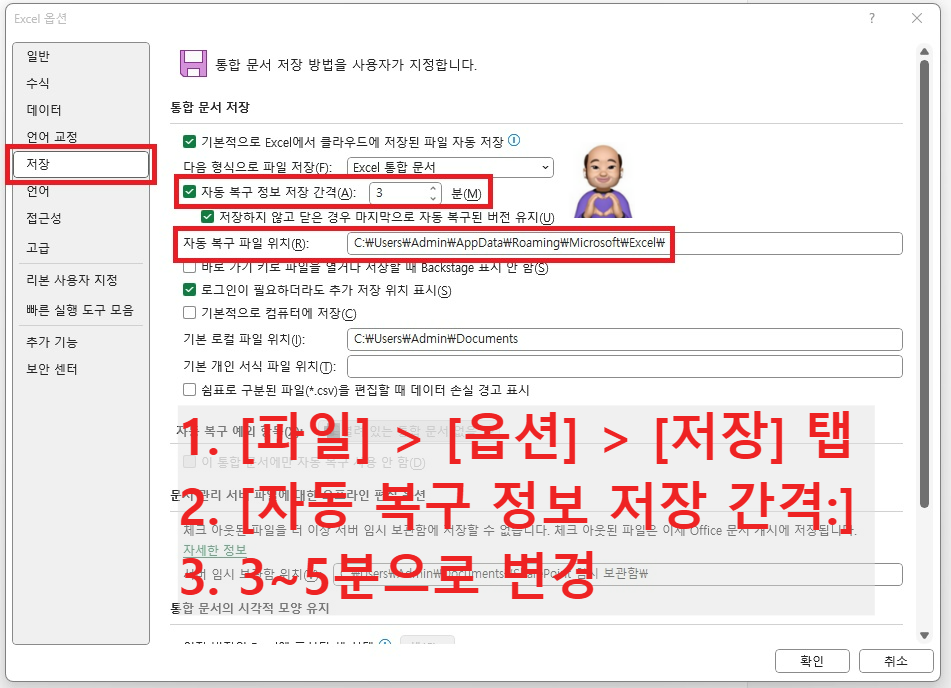
한 번도 저장하지 않은 엑셀파일 다시 여는 방법
1. [파일] > [열기] > [저장되지 않은 통합 문서 복구] 버튼 클릭
2. 저장하지 않은 엑셀 파일 목록
한 번도 저장하지 않은 엑셀 파일이 컴퓨터 오류나 엑셀프로그램 오류로 종료되었을때 저장하지 않은 엑셀파일 목록들을 확인 가능합니다.
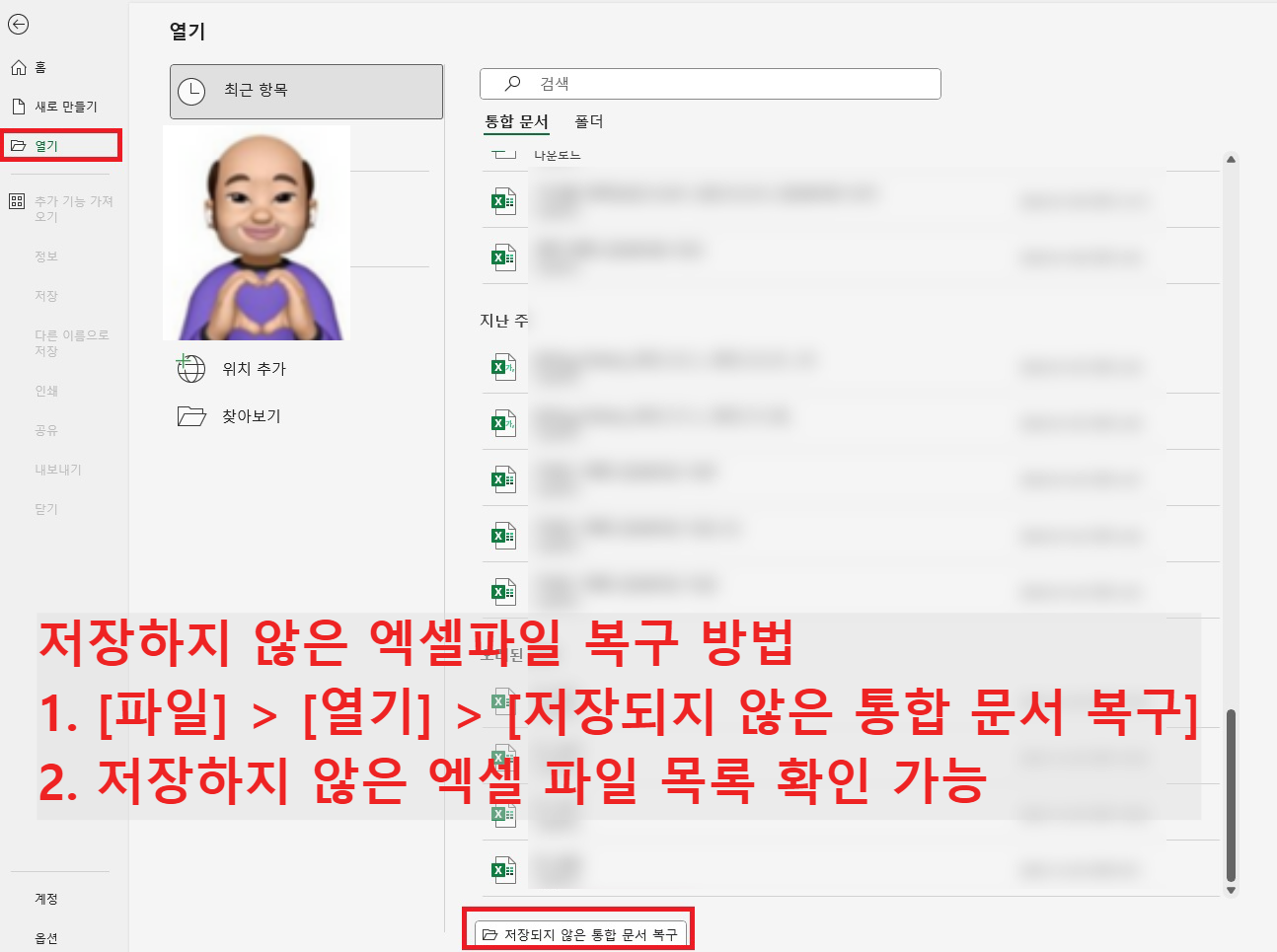
엑셀 하이퍼링크 설정 변경
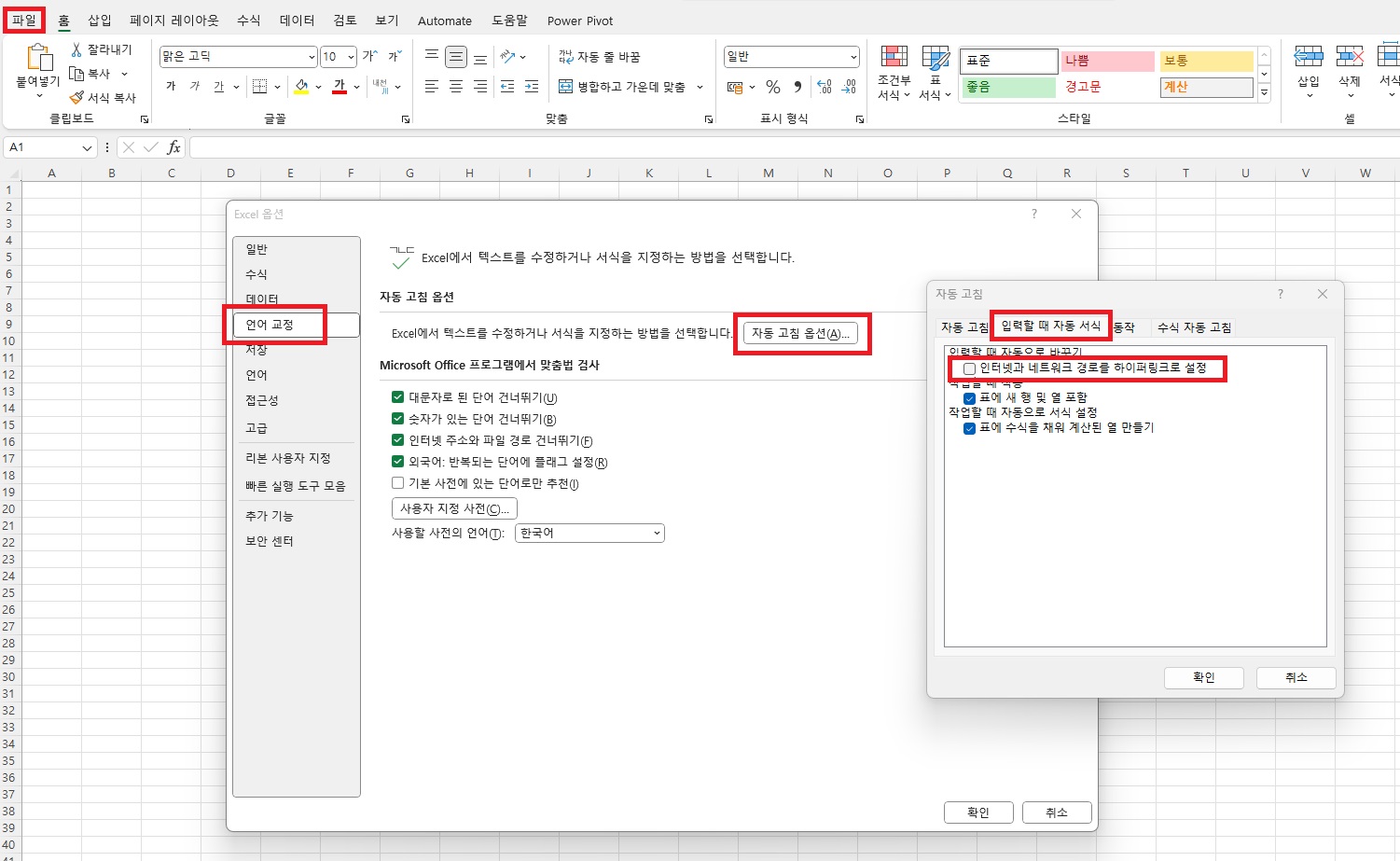
엑셀 자동 고침 항목 추가/제거
엑셀 자동고침/특수 기호 입력 방법
- [파일] > [옵션] > [언어교정] > [자동고침]
- [입력] 및 [결과]에서 원하는 기호를 입력
➕ 특수기호 입력 방법: “ㅁ”입력 > 한자/ctrl 키
➕ 로지텍 MXKey 키보드 기준: "ㅁ" + opt|ctrl 키
➕ 이모지(이모티콘) 입력 방법: Win + 마침표(.)
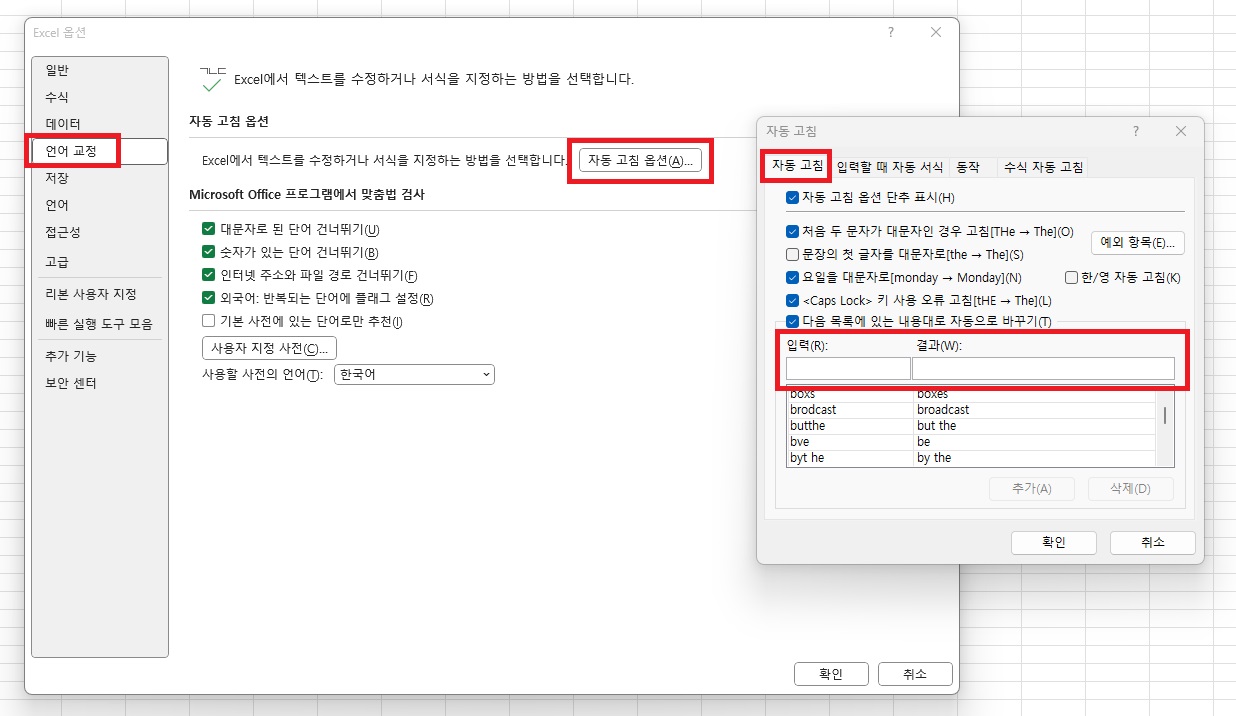
엑셀 자동 고침 기호 일괄등록 서식
일부 기호를 등록해서 조금 더 쉽게 사용할 수 있음.
파일 다운로드 링크는 사이트 참고
매크로 보안 위험 오류 해체 방법
안정한 곳에서 다운로드 받은 파일을 기준으로 합니다. 다운로드한 파일을 열고 "콘텐츠 사용" 버튼을 클릭해도 엑셀에서 보안위험 메시지가 나옵니다.
⚠️ 보안 위험 MicroSoft는 이 파일의 출처를 신뢰할 수 없기 때문에 매크로 실행을 차단했습니다.
매크로 해체 방법
[파일] > 오른쪽클릭 > [속성] > [차단해제] 클릭

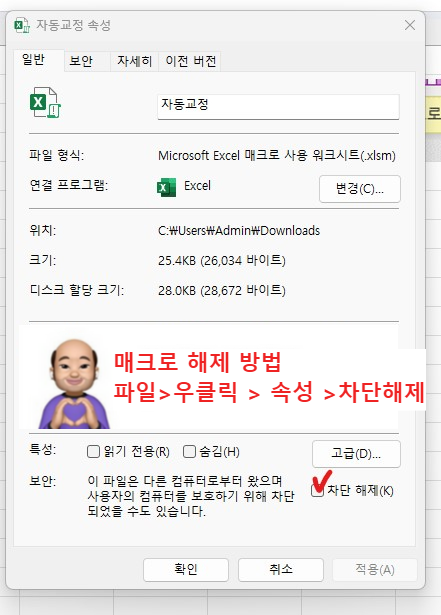
공부를 하면 참고한 자료👇
매크로가 포함된 엑셀 파일 차단 해제 방법
공부한 엑셀 영상 👇
엑셀 이렇게 공부하세요! - 실무에서 필요한 엑셀의 모든 것 | 진짜쓰는 실무엑셀
'엑셀' 카테고리의 다른 글
| 엑셀 빠른 채우기(한글/영문 분리, 이메일, 전화번호) | 진짜쓰는 실무엑셀 (0) | 2024.04.16 |
|---|---|
| 엑셀 사용자 지정목록으로 자동채우기 사용하기 | 진짜쓰는 실무엑셀 (0) | 2024.04.15 |
| 엑셀 문자, 숫자, 날짜 자동 채우기 | 진짜쓰는 실무엑셀 (0) | 2024.04.14 |
| 엑셀 행/열 너비 자동 맞춤, 시트 이동, 상태표시줄 | 진짜쓰는 실무엑셀 (0) | 2024.04.13 |
| 엑셀 빠른실행 도구모음 & 나만의 단축키 | 진짜쓰는 실무엑셀 (0) | 2024.04.12 |
| 엑셀 오류 해결 방법: Bad Request - Request Too Long (0) | 2024.04.11 |
| 엑셀 기초, 기본 기능, 단축키 소개 | 진짜쓰는 실무엑셀 (0) | 2024.04.09 |
| 엑셀 초보자를 위한 엑셀기초 A to Z | 진짜쓰는 실무엑셀 (0) | 2024.04.08 |



