핵심 요약 및 정리 by 모지씨
✅ 엑셀에서 특정한 텍스트 포함한 셀 한 번에 강조 방법 : Ctrl + F > Ctrl+A > [채우기] > 색 클릭
✅ 문장을 자동으로 길이 맞춰 나누기: [홈] > [채우기] > [양쪽 맞춤]
✅ 엑셀 파일 자동 저장 간격 설정: [파일] - [옵션] - [저장] - [자동 복구 정보 저장] > 3~5분으로 저장 간격 변경
✅ 빈칸 셀에 데이터 한 번에 채우기: Ctrl + G > [옵션] > [빈 셀] 선택 > F2 (로지텍 MX 키보드 기준: fn + f2) > 데이터 채우기> Ctrl+ Enter
✅ 엑셀 시트의 눈금선, 머리글 숨기기: [보기] > [눈금선] 체크 박스 없애기
✅ 엑셀 데이터가 많을 때는 ‘틀 고정’ 사용: [보기] > [틀 고정] > [첫 행 고정]
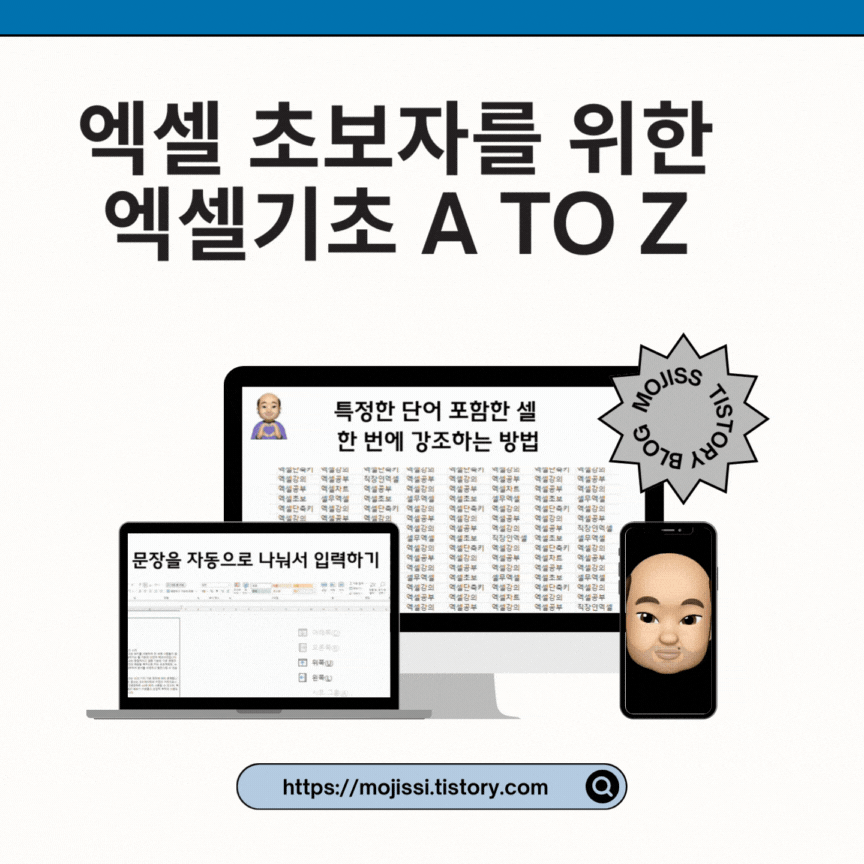
엑셀 책, '진짜 쓰는 실무 엑셀'
어려운 엑셀 용어, 함수 외우기 등 엑셀 배우기가 막연히 어렵다고 생각시는 분들,
엑셀을 공부해도 실제 활용하는 데 있어서 어려움이 있으신 분들,
진짜쓰는 실무엑셀 책에서 단순히 엑셀 기능을 소개하는 것이 아닌, 실무에서 실제로 활용할 수 있는 방법 소개합니다.
진짜 쓰는 실무 엑셀 내용 일부 살펴보기
엑셀에서 특정한 텍스트를 포함한 셀 한 번에 강조하는 방법
① 찾기/바꾸기 단축키: Ctrl + F
② 모든 검색 결과 한 번에 선택 단축키: Ctrl+A
③ 채우기 색 변경
엑셀 파일에 만약 엑셀 기초, 엑셀 초보, 엑셀 함수, 직장인 엑셀, 엑셀 단축키, 엑셀 차트, 엑셀실무 등 다양한 값을 입력되어 파일이 있습니다. 그중 '직장인 엑셀'이라는 단어를 찾아서 강조하고 싶다고 가정합니다.
엑셀의 [찾기] 기능을 사용하여 '직장인 엑셀' 검색 결과가 나오면, [모두 찾기]를 클릭합니다. 그 상태에서 한 번에 선택 단축키(Ctrl + A)를 누르면 엑셀시트에 '직장인 엑셀'을 포함하는 모든 셀 이 표시됩니다. 그 상태에서 [채우기 색]을 변경하면 특정 단어가 포함된 셀만 다른 색으로 표시됩니다.
주의해야 할 것은 엑셀은 같은 단어라도 '띄어쓰기'가 있다면 다른 단어로 인식합니다.
예시: 엑셀 단축키 ≠ 엑셀단축키
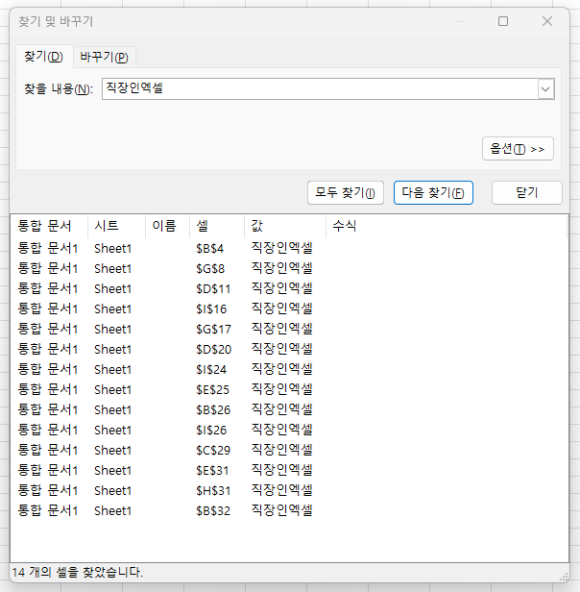
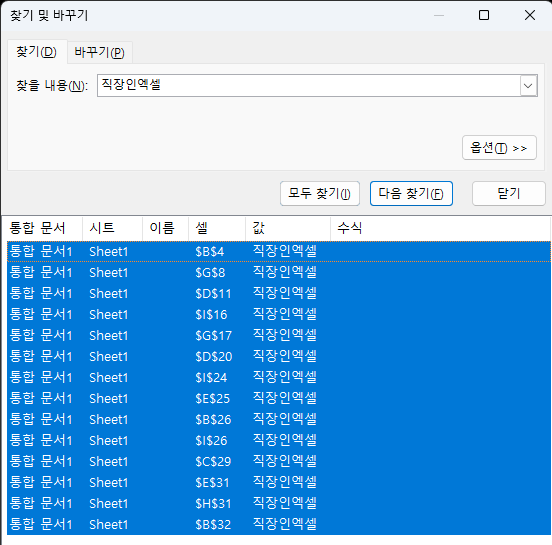
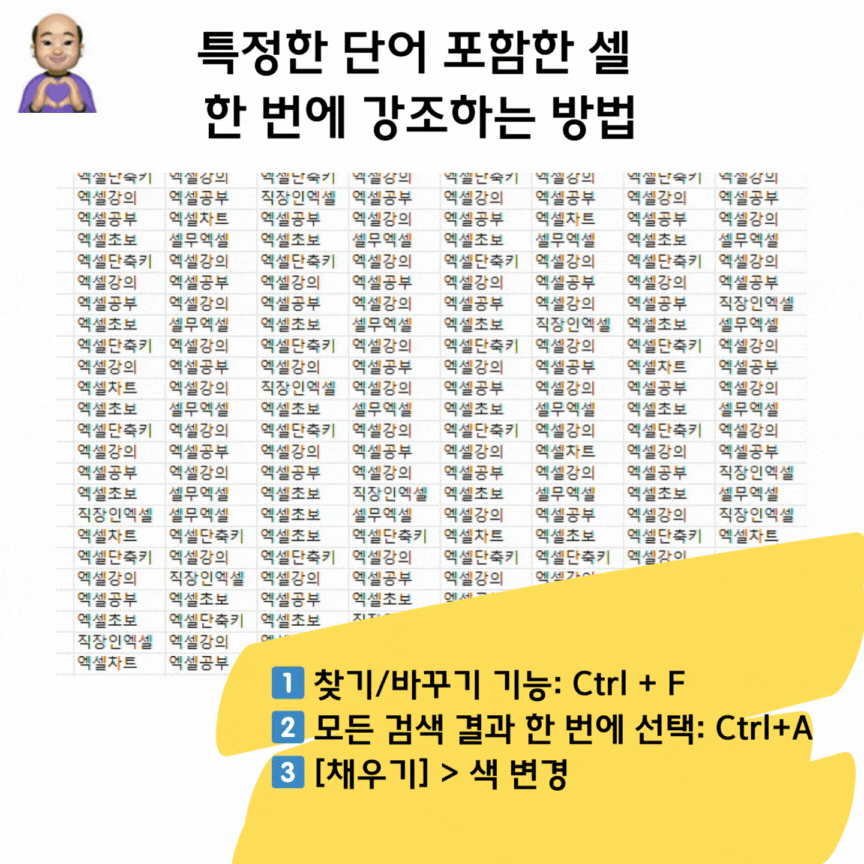
문장을 자동으로 일정한 길이로 나눠서 입력하는 방법
[홈] > [채우기] > [양쪽 맞춤]
Alt + 엔터키 단축키를 이용할 시, 셀을 클릭하고 일일이 수정해야 하는 번거로움이 있습니다.
엑셀 단축키를 몰라고 몇 번의 클릭으로 문서 수정을 빠르게 할 수 있습니다.
➕줄 바꿈 입력 단축키: Alt + Enter
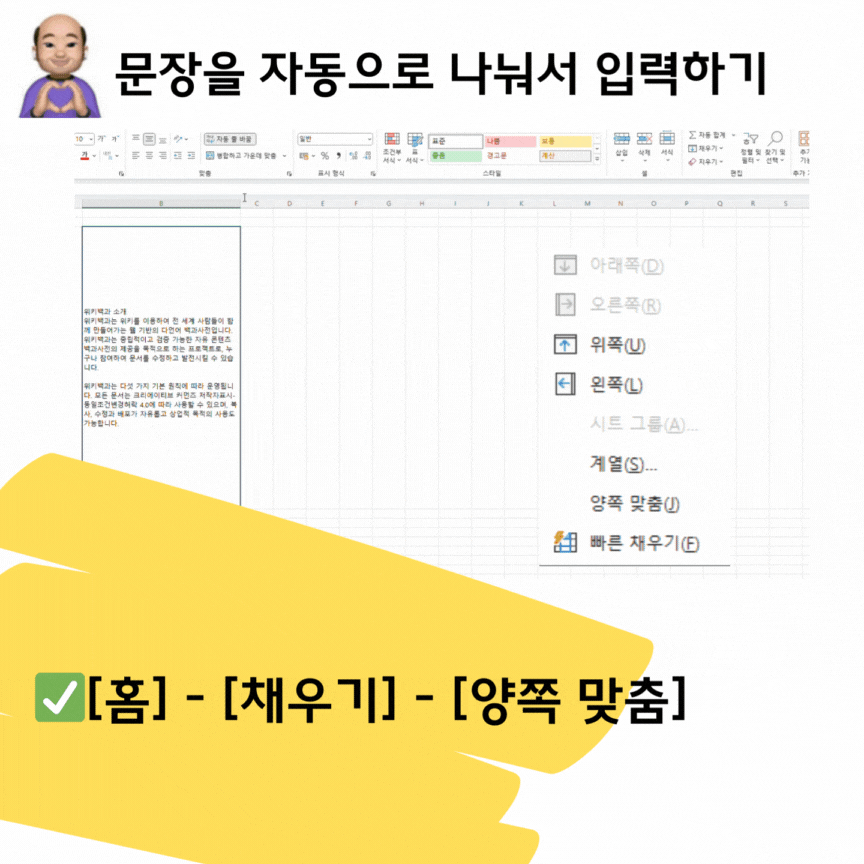
'진짜쓰는 실무엑셀' 챕터 안내
챕터 1: 실무자가 알아야 할 엑셀 환경 설정
챕터 2: 업무 시간을 단축해 주는 엑셀 기능
챕터 3: 보고서 작성 스킬
챕터 4: 보고서 공유 시, 출력하는 방법
챕터 5: 데이터 관리 및 분석
챕터 6: 피벗 테이블을 활용한 데이터 실시간 분석 보고서
챕터 7: 실무에서 활용하는 필수 함수와 응용 공식 정리
챕터 8: 데이터 시각화 방법
엑셀 챕터별 내용 살펴보기
📌챕터 1: 실무자가 알아야 할 엑셀 환경 설정
처음 엑셀을 설치하고 실행 시, 가장 먼저 엑셀 환경 설정을 해야 합니다.
엑셀 자동 저장 간격 설정 방법
[파일] > [옵션] > [저장] > [자동 복구 정보 저장 간격] :3~5분으로 설정
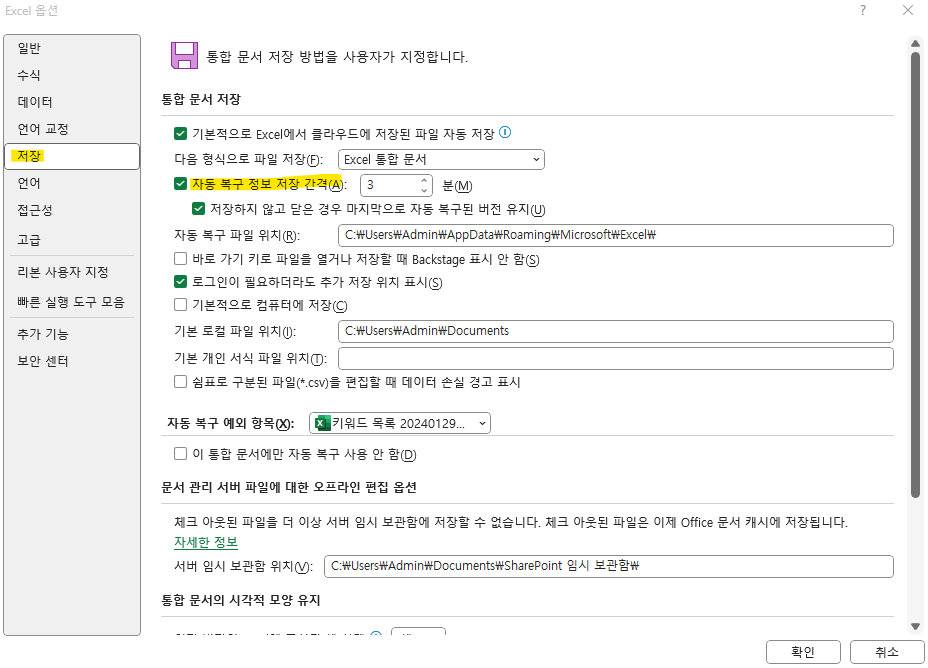
엑셀 하이퍼링크 자동 연결 삭제 방법
① [파일] > [옵션] > [언어 교정]
② [자동 고침 옵션] > [입력할 때 자동 서식] 탭 클릭
③ [인터넷과 네트워크 경로를 하이퍼링크로 설정] ☑️ 체크 해제
➕ 엑셀 하이퍼링크 자동 연결 기능: 엑셀에서 입력한 이메일, 웹사이트 링크를 클릭하면 웹으로 연결됩니다.
자동 하이퍼링크 기능 해제
입력하는 동안에 자동으로 하이퍼링크가 만들어지는 것이 불편하다면 이 기능을 해제할 수 있습니다.
Office 2010 이상:
파일 > 옵션 > 언어 교정을 클릭합니다.
Outlook에서 파일 > 옵션 > 메일 > 편집기 옵션 > 언어 교정을 클릭합니다.
자동 고침 옵션을 클릭하고 입력할 때 자동 서식 탭을 클릭합니다.
인터넷과 네트워크 경로를 하이퍼링크로 설정 확인란의 선택을 취소합니다.
출처: 마이크로소프트 고객지원
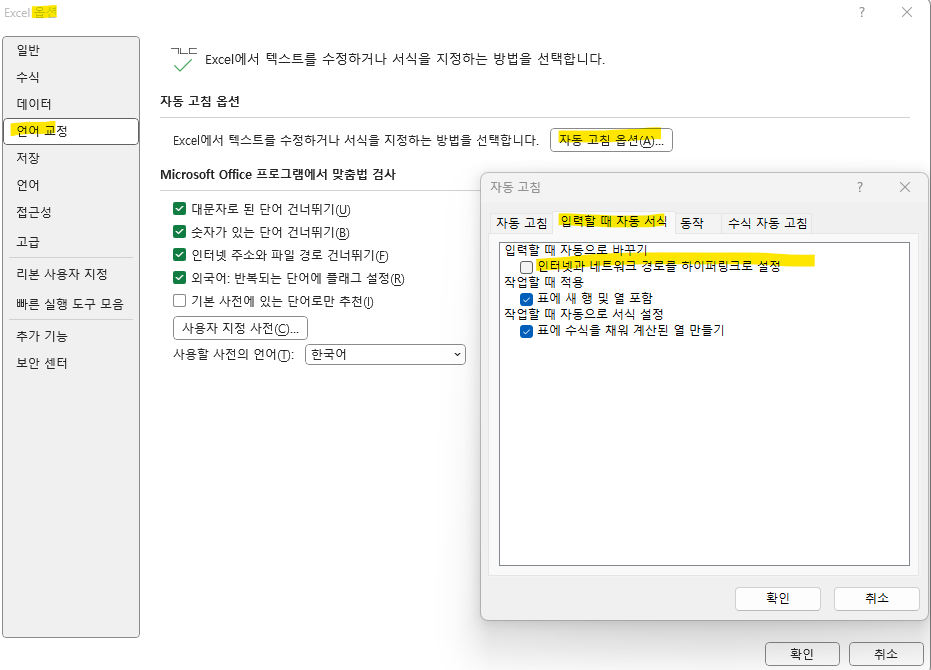
📌챕터 2: 업무 시간을 단축해 주는 엑셀 기능
빈칸인 셀에 특정 값 한 번에 넣는 방법
① 이동 대화상자 실행 단축키: Ctrl + G > [옵션] 클릭
② [빈 셀] 선택 > 빈 칸 만 선택된 상태에서 다음 동작 실행
③ 셀 빠르게 편집하기 단축키: F2 (Mx keys 키보드 기준: fn + f2)
④ 원하는 데이터 값 입력
⑤ 일괄 채우기 단축키: Ctrl+ Enter
특정 단어/숫자가 포함하는 셀을 실시간 강조 방법( feat. 조건부 서식)
① 빈 셀에 특정 단어/숫자 입력
② 조건부서식을 적용할 범위 선택
③ [조건부 서식] > [셀 강조 규칙] > [텍스트 강조]
④ [다음 텍스트를 포함하는 셀의 서식 지정:]에서 기존에 입력된 값 지우기
⑤ 문자를 입력한 셀 주소 선택
특정 값이 포함된 셀이 자동 강조되며, 다른 단어/숫자를 입력해도 실시간으로 강조되는 것을 볼 수 있습니다.
📌챕터 3: 엑셀 보고서 작성 필수 기능
엑셀에서 보고서/문서 등 만들때 필요한 셀 서식, 조건부 서식, 데이터 막대 기능
가독성 및 시각화된 엑셀 보고서를 만들 수 있습니다.
📌챕터 4: 엑셀 보고서 외부 공유 & 인쇄 설정 방법
① 엑셀 보고서에서 요약 시트를 첫 페이지로 정리
② 깔끔한 보고서를 위해 엑셀 시트의 눈금선, 머리글 숨기기: [보기] - [눈금선] 체크 없애기
③ 대용량 엑셀 데이터를 다를때에는 엑셀 ‘틀고정’ 기능: [보기] - [틀 고정] -[첫 행 고정]
④ [보기] 방식 변경하여 엑셀 보고서 가독성 높이기
⑤ 엑셀 보고서에서 입력/계산되는 값 구분 방법
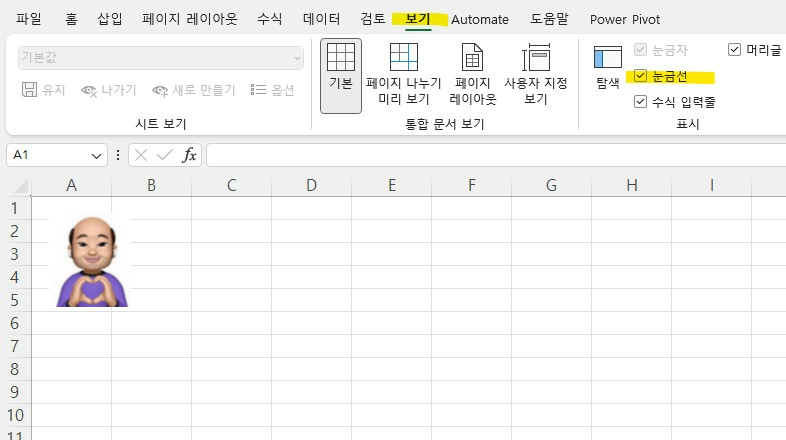
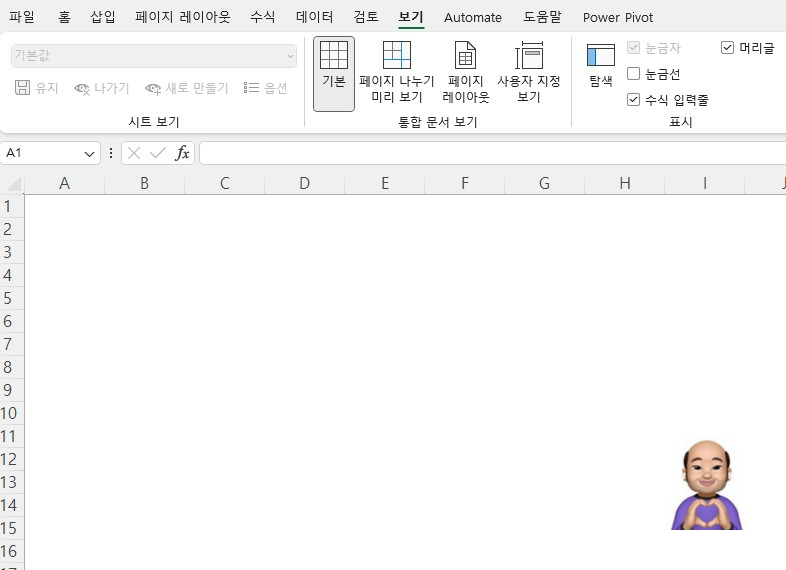
📌 챕터 5: 엑셀 데이터 관리 및 분석
① 엑셀 데이터 관리 핵심 규칙 3가지 + 세로방향 블록 쌓기
② 필터를 사용한 데이터 분석 방법( 정렬 및 자동 필터를 사용한 실전 데이터 분석)
③ 엑셀 파워 쿼리를 통한 데이터 정규화 방법
📌 챕터 6: 엑셀 피벗 테이블을 활용한 데이터 실시간 분석 보고서
엑셀의 파워 쿼리, 파워 피벗, 피벗 테이블 등 다양한 데이터 관리 및 분석 도구 활용
주어진 엑셀 데이터를 분석 + 요약하고 보고서를 시각화하고 대시보드 생성하는 방법
📌 챕터 7: 실무에서 활용하는 필수 엑셀 함수와 응용 공식
실무에서 자주 사용되는 핵심 엑셀 공식 5개
① 다중조건 IF 함수: 여러 조건을 동시에 비교
② SEARCH 공식: 특정 단어 포함 여부를 검색
③ INDEX/MATCH 함수: VLOOKUP 단점을 보완
④ 다중 조건 VLOOKUP 공식: 여러 조건을 비교
⑤ OFFSET 동적 범위: 데이터를 자동으로 인식
엑셀 함수 수식을 외우는 것보다 최근에는 올바른 데이터 구조를 관리하는 게 더 중요함.
📌 챕터 8: 데이터 시각화 방법
주어진 엑셀 데이터를 분석, 요약, 차트 시각화
데이터 시각화에서 ‘색감’이 중요. 주로 글로벌 기업 색상을 사용하면 됨.
좋은 엑셀 보고서 만드는 방법 소개. 상대방이 듣고자 하는 혹은 전달하고자 하는 주제를 효과적으로 전달하는 방법
🧐엑셀 포스팅 참고한 자료
엑셀 자동 하이퍼링크 기능 해제
🧐엑셀 공부 영상
엑셀 이렇게 공부하세요! - 실무에서 필요한 엑셀의 모든 것 | 진짜 쓰는 실무 엑셀
여긴 어디? 나는 누구? 일단 한 번 해보자는 마음으로 시작한 엑셀 공부입니다.
다시 정리하니 대충 감이 오고 기억나는 것도 있네요.
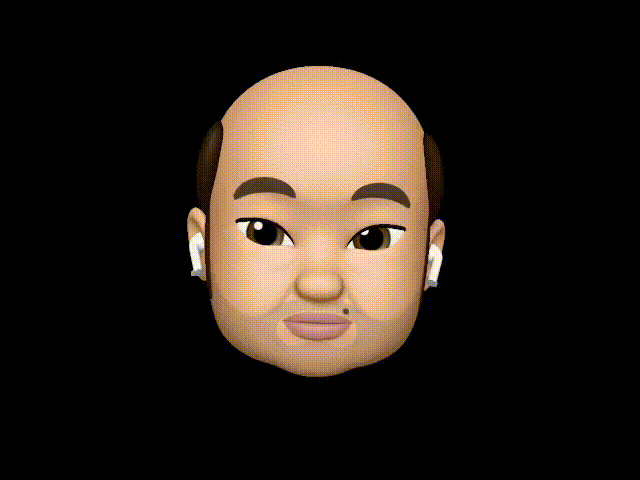
'엑셀' 카테고리의 다른 글
| 엑셀 빠른 채우기(한글/영문 분리, 이메일, 전화번호) | 진짜쓰는 실무엑셀 (0) | 2024.04.16 |
|---|---|
| 엑셀 사용자 지정목록으로 자동채우기 사용하기 | 진짜쓰는 실무엑셀 (0) | 2024.04.15 |
| 엑셀 문자, 숫자, 날짜 자동 채우기 | 진짜쓰는 실무엑셀 (0) | 2024.04.14 |
| 엑셀 행/열 너비 자동 맞춤, 시트 이동, 상태표시줄 | 진짜쓰는 실무엑셀 (0) | 2024.04.13 |
| 엑셀 빠른실행 도구모음 & 나만의 단축키 | 진짜쓰는 실무엑셀 (0) | 2024.04.12 |
| 엑셀 오류 해결 방법: Bad Request - Request Too Long (0) | 2024.04.11 |
| 엑셀 기본 설정 4가지: 글꼴, 자동저장, 문서복구, 링크 | 진짜쓰는 실무엑셀 (0) | 2024.04.10 |
| 엑셀 기초, 기본 기능, 단축키 소개 | 진짜쓰는 실무엑셀 (0) | 2024.04.09 |



