빠른 핵심 요약
✅ [빠른 실행 도구 모음] > 원하는 엑셀 기능 추가/제거 가능
✅ 엑셀에서 나만의 단축키: 셀/범위지정 > Alt키 + 빠른 실행도구모음에서 해당 기능 숫자
🧐엑셀의 빠른 실행 도구모음이란?
빠른 실행 도구모음을 사용하여 자주 사용하는 엑셀 기능을 추가하고 나만의 단축키로 만드는 방법을 살펴봅시다.
빠른 실행 도구 모음이란?
빠른 실행 도구 모음은 자주 사용하는 기능, 옵션, 명령 또는 옵션 그룹에 대한 바로 가기 모음입니다. 기본적으로 도구 모음은 Microsoft 365 앱의 리본 아래에 숨겨져 있지만, 도구 모음을 표시하고 리본 위에 표시하도록 이동할 수 있습니다.
출처: 마이크로소프트 고객지원
🤓 빠른 실행 도구 모음 사용법
엑셀 파일 이름이 표시되는 엑셀 맨위에 빠른 실행 도구 모음 아이콘을 볼 수 있습니다. 자주 사용하는 엑셀기능을 추가하여 나만의 엑셀단축키를 만들 수 있습니다.
엑셀 빠른 실행 도구 모음 기능 추가 방법
- [빠른 실행 도구 모음 사용자 지정] 아이콘 클릭
- 원하는 엑셀 기능 추가 > 엑셀 메뉴에 아이콘 추가됨
➕ 자주 추가하는 엑셀기능: 다시 실행, 실행 취소, 합계, 오름차순 정렬, 내림차순 정렬, 저장, 병합하고 가운데 맞춤 등.
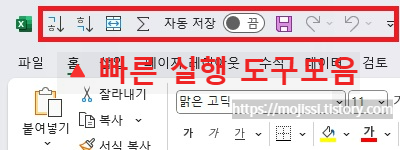
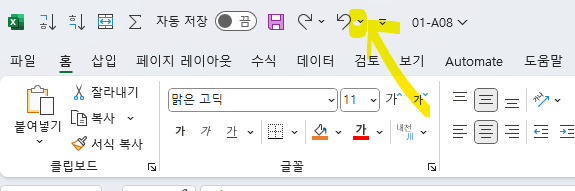
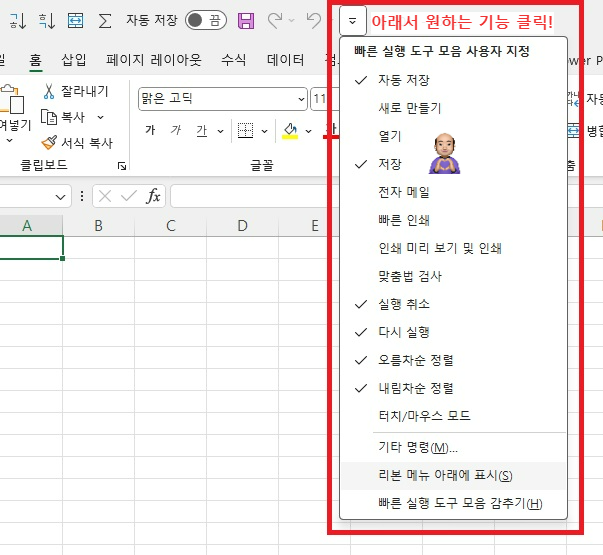
🤩나만의 엑셀 단축키 만들기/실행
1. [빠른 실행 도구 모음 지정] 아이콘 클릭 > 원하는 엑셀 기능 추가
2. Alt + 해당 엑셀 기능의 숫자키 클릭
엑셀에서 셀 중 하나를 클릭하거나 범위를 지정하고 Alt 키를 누르세요. Alt 키를 누르면 빠른 실행 도구 모음에서 추가한 엑셀 기능에 조금 하게 숫자가 표시됩니다. 사용하려는 엑셀 기능에 해당하는 번호키를 누르면 됩니다.
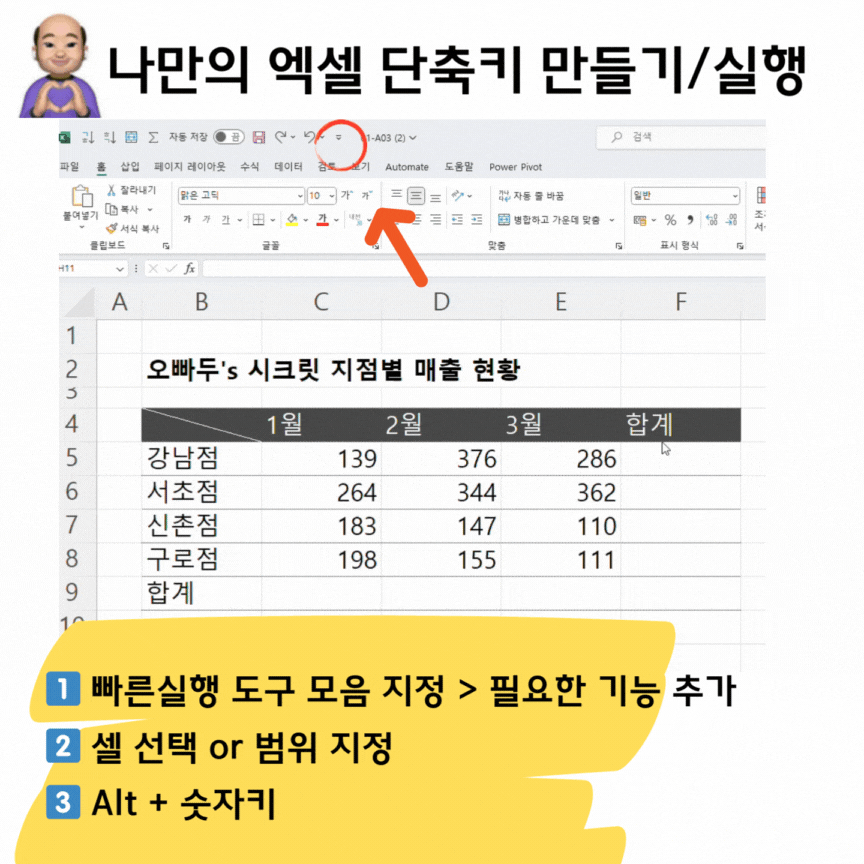
😎자주 사용하는 엑셀 기능 추가하는 방법
[빠른실행 도구 모음] > [기타 명령] > [빠른 실행 도구 모음 사용자 지정] > [명령 선택: 모든 명령 엑셀] > 확인
[빠른 실행 도구 모음] > [기타 명령] > [빠른 실행 도구 모음 사용자 지정] > [명령 선택: 많이 사용하는 명령] > 확인
엑셀에서 나만의 단축키를 만들고 자주 사용하는 기능 변경을 원하면 [빠른 실행 도구 모음 사용자 지정]에서 추가/제거 또한 가능합니다.
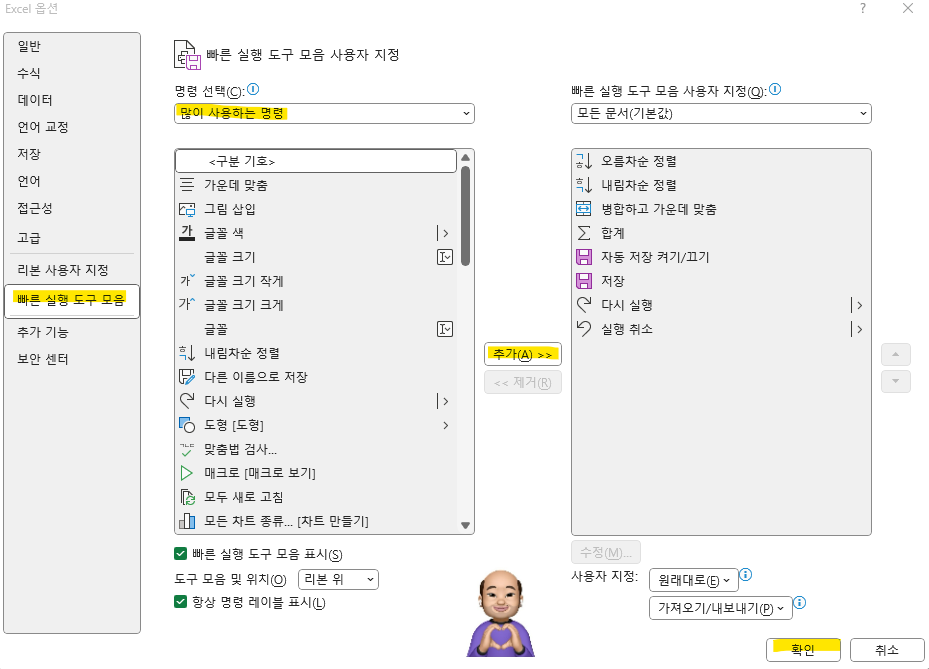
엑셀의 빠른 실행 도구 모음에서 이런 기능을 단어에서 바로 캐치할 수 있는 사람이 얼마나 될까요?
엑셀에서 사용하는 용어가 오히려 공부를 어렵게 만들기도 합니다.
공부를 하면 참고한 자료👇
키보드를 사용하여 빠른 실행 도구 모음 사용자 지정
공부한 엑셀 영상👇
엑셀 단축키 설정, 이제 1초면 됩니다! | 빠른실행 도구모음 실전 예제 | 진짜쓰는 실무엑셀 1-1-2
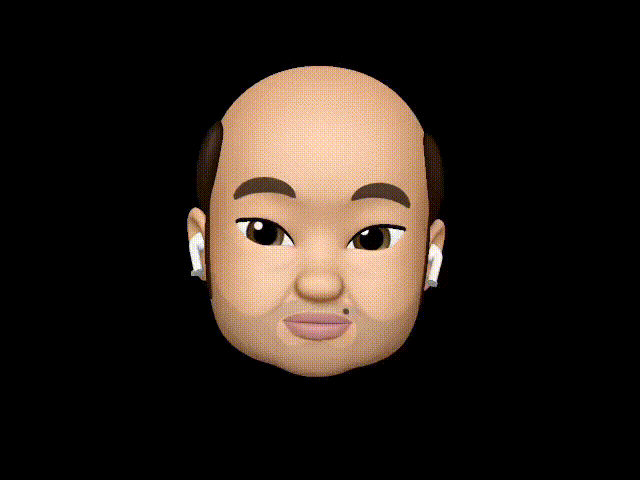
'엑셀' 카테고리의 다른 글
| 엑셀 빠른 채우기(한글/영문 분리, 이메일, 전화번호) | 진짜쓰는 실무엑셀 (0) | 2024.04.16 |
|---|---|
| 엑셀 사용자 지정목록으로 자동채우기 사용하기 | 진짜쓰는 실무엑셀 (0) | 2024.04.15 |
| 엑셀 문자, 숫자, 날짜 자동 채우기 | 진짜쓰는 실무엑셀 (0) | 2024.04.14 |
| 엑셀 행/열 너비 자동 맞춤, 시트 이동, 상태표시줄 | 진짜쓰는 실무엑셀 (0) | 2024.04.13 |
| 엑셀 오류 해결 방법: Bad Request - Request Too Long (0) | 2024.04.11 |
| 엑셀 기본 설정 4가지: 글꼴, 자동저장, 문서복구, 링크 | 진짜쓰는 실무엑셀 (0) | 2024.04.10 |
| 엑셀 기초, 기본 기능, 단축키 소개 | 진짜쓰는 실무엑셀 (0) | 2024.04.09 |
| 엑셀 초보자를 위한 엑셀기초 A to Z | 진짜쓰는 실무엑셀 (0) | 2024.04.08 |



