핵심 요약
✅ 엑셀 실행취소 단축키: Ctrl + Z
✅ 엑셀 재실행 단축키: Ctrl + Y
✅ 가독성 올라가는 행 높이 계산: 텍스트 크기 X 약 1.6배(cf. 엑셀 눈금선 고려하면 1.65배)
✅ 행 높이 변경 방법: 범위 선택> 데이터가 포함된 머리글 선택 > 마우스 오른쪽 클릭 > 행 높이 > 계산한 크기 입력
✅ 엑셀 열 너비 자동 맞춤 단축키: alt + H, O, I
✅ 엑셀 행 높이 자동 맞춤 단축키: alt + H, O, A
✅ 엑셀로 작성한 보고서 검토는 엑셀 오른쪽 하단 상태 표시줄로 빠른 검토 가능
✅ 엑셀 전체 열 선택: Ctrl + Space (상태표시줄을 이용하면 빠른 검토 도와줌!)
✅ 엑셀 시트 이동 방법: 시트 이동 버튼> 마우스 우클릭>시트 목록에서 원하는 시트 클릭
✅ 엑셀 이전/다음 시트 이동 단축키: Ctrl + PageUp, Ctrl + PageDown
✅ 처음/마지막 엑셀 시트로 한 번에 이동 방법: Ctrl + PgUp/PgDn 길게 누르기
✅ 특정 엑셀시트 셀로 바로 이동: 셀 선택 > 이름 상자 > 이름 입력 > 엔터키
엑셀 작업에서 사소해 보이지만 엑셀 보고서 퀄리티와 업무 속도 향상을 시켜주는 엑셀 기능
1. 엑셀 실행취소 & 다시실행 단축키
엑셀의 빠른 실행 도구 모음에서는 한 단계 이전으로 돌아가는 게 아닌 여러 단계를 돌아갈 수 있습니다. 또한 실행 취소 및 재실행 단축키를 추가하여 엑셀 작업에서 더 편리하게 사용할 수 있습니다.
- 엑셀 실행 취소 단축키(이 전 단계로 돌아가기): Ctrl + Z
- 엑셀 다시 실행(취소했던 작업 다시 실행): Ctrl + Y
엑셀 빠른 실행 도구 모음 & 나만의 단축키 만들기 링크 참고 👇
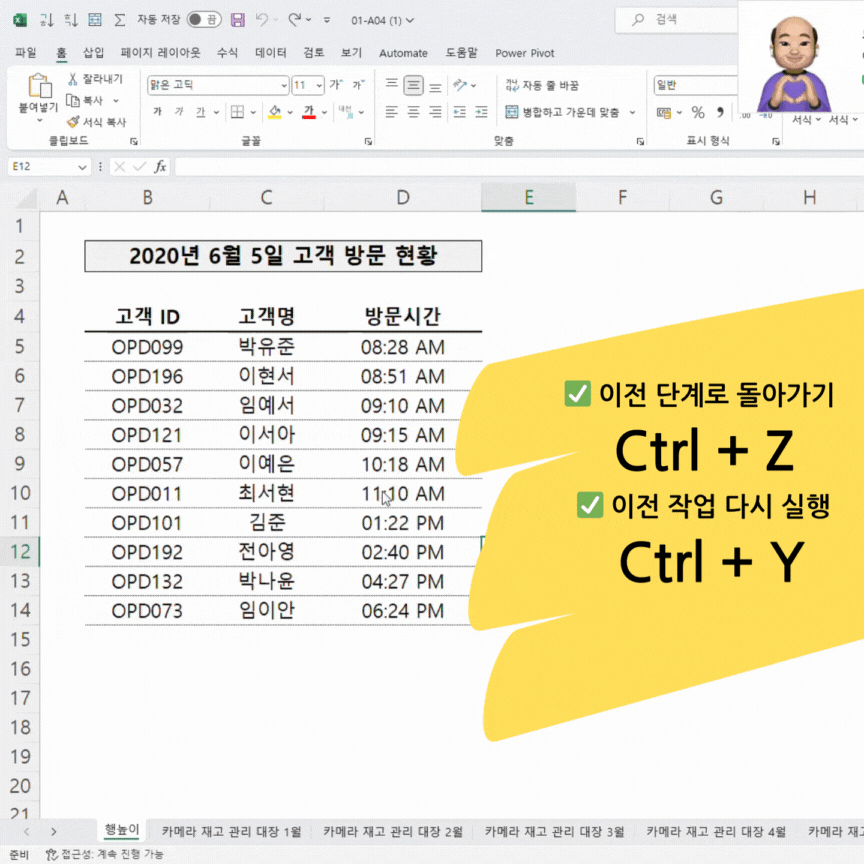
2. 가독성이 좋은 행 높이 & 설정 방법
엑셀 문서를 인쇄할 예정이라면 더 넉넉한 행간으로 여유로운 느낌 보고서를 작성하도록 한다.
- 보편적으로 글자 크기의 1.6배가 적당
- 엑셀은 셀 사이사이에 눈금선이 있어 약 1.65배를 추천
엑셀에서 행 높이 바꾸는 방법
범위 선택 > 머리글 선택 > 오른쪽 클릭> 계산한 행 높이 입력
엑셀에서 가독성 좋은 행 높이 계산 및 변경 방법 예시:
글자 크기: 11pt
가독성 좋은 행간: 11pt x 1.65 = 18.2pt
범위 선택 > 데이터가 포함된 행 선택 > 오른쪽 클릭 > 행 높이에서 18pt 입력
3. 엑셀 열 너비 자동맞춤 & 행 높이 자동맞춤
엑셀 행 높이 열 너비 같게 만들어 주기 위해서는 Alt 키를 누르고 차례대로 단축키를 눌러주면 됩니다. Alt 키는 Alternative key의 약자로 리본 영역의 메뉴를 보여줍니다. 따라서 단축키를 외우지 않고 Alt 키를 입력하여 리본 영역에 보이는 기능을 차례대로 눌러줘도 괜찮습니다.
엑셀 행/열 너비 자동맞춤 단축키
- 엑셀 열 너비 자동맞춤 단축키 : Alt , H, O, I
- 엑셀 행 높이 자동 맞춤 단축키: Alt, H, O, A
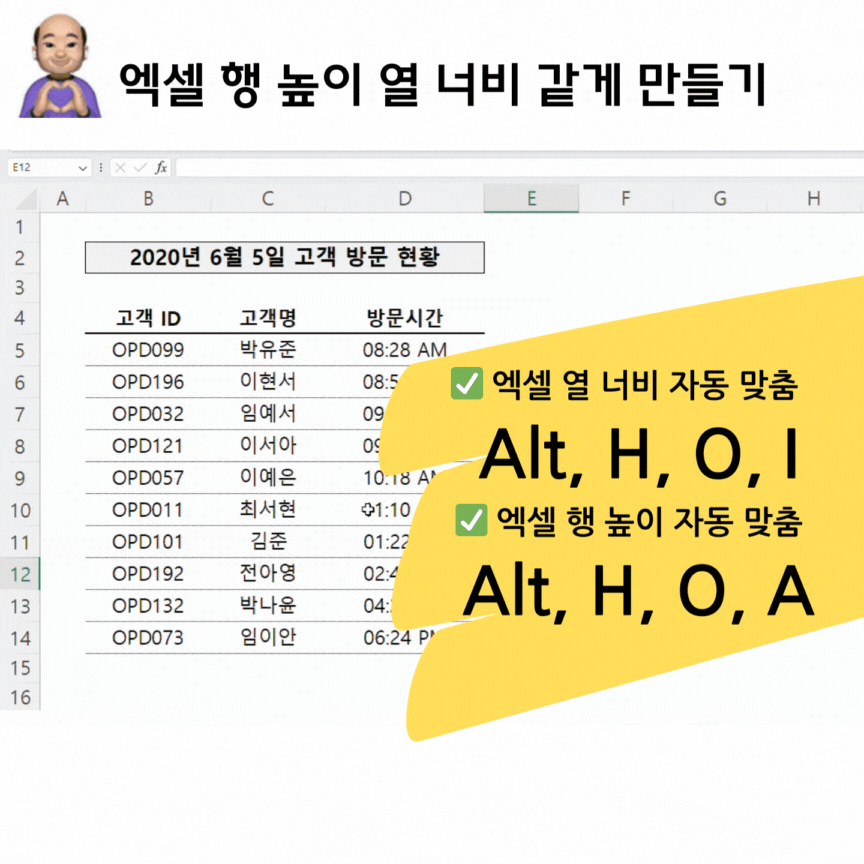
4. 엑셀 '상태 표시줄'로 숫자 데이터 검토 방법
합계, 최대값, 최소값 등 검토해야 할 숫자 데이터가 많지 않다면 엑셀의 상태 표시줄을 활용하여 검토할 수 있습니다.
숫자가 포함된 보고서에서는 계산한 값이 올바르게 집계되었는지 검토 후 공유하는 것이 중요합니다.
엑셀 상태 표시줄 추가/제거 방법
- [상태 표시줄] > 마우스 우클릭 > 평균, 개수, 숫자 셀 수, 최솟값, 최댓값, 합계 등 검토에 필요한 값 추가
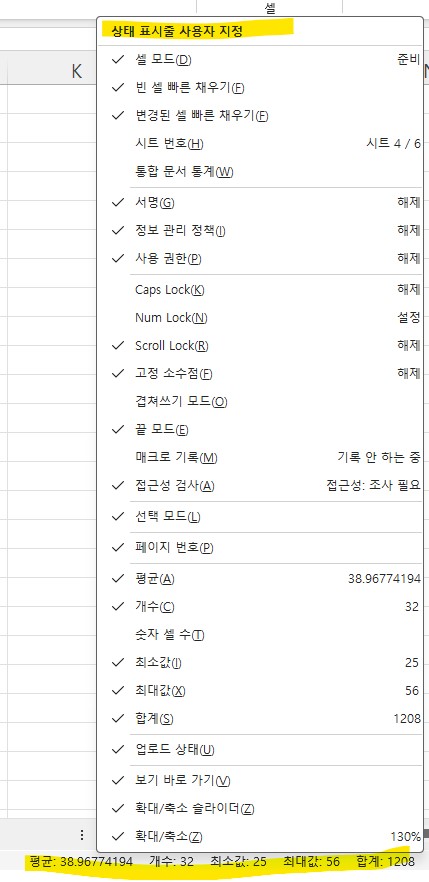
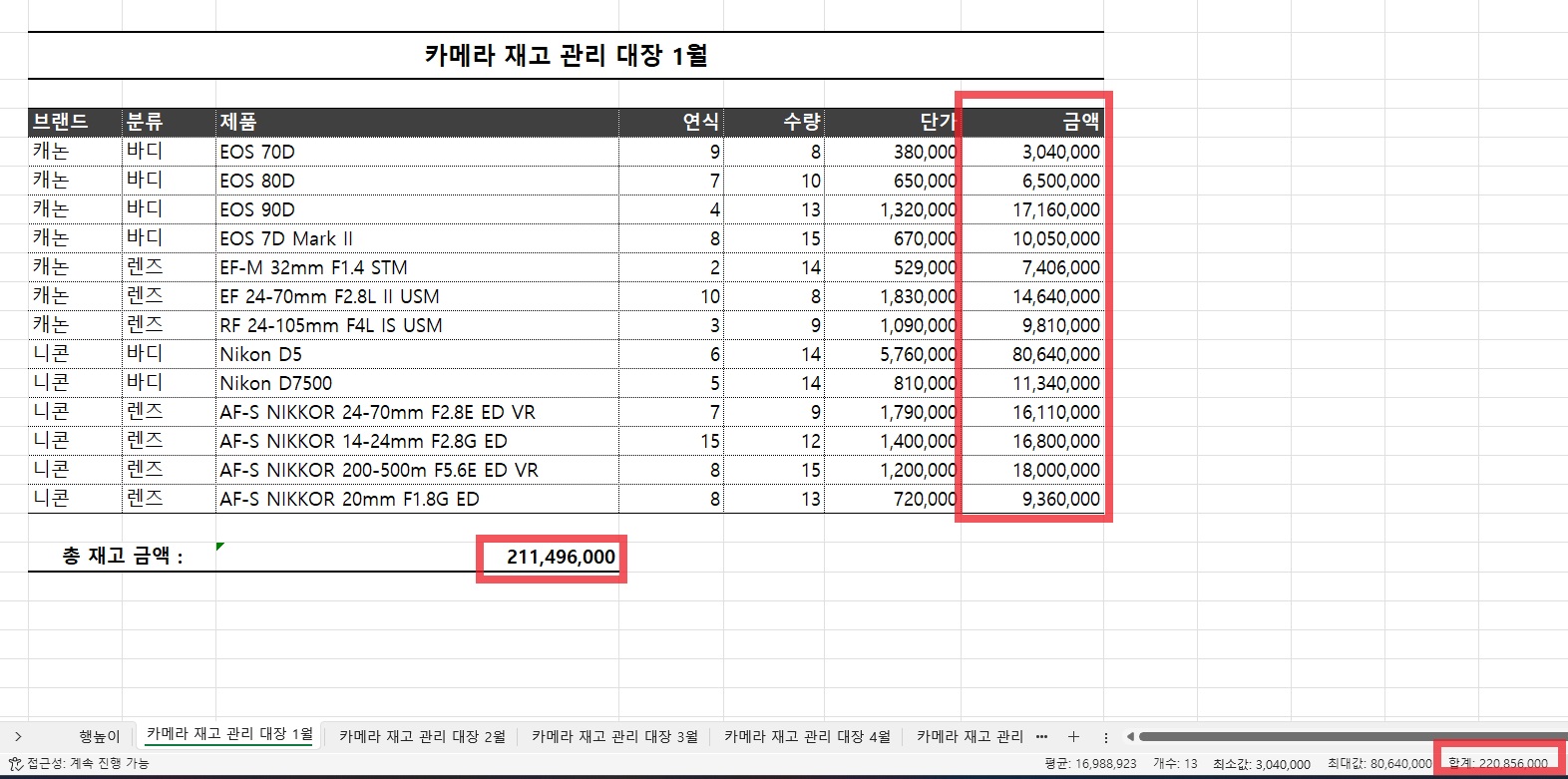

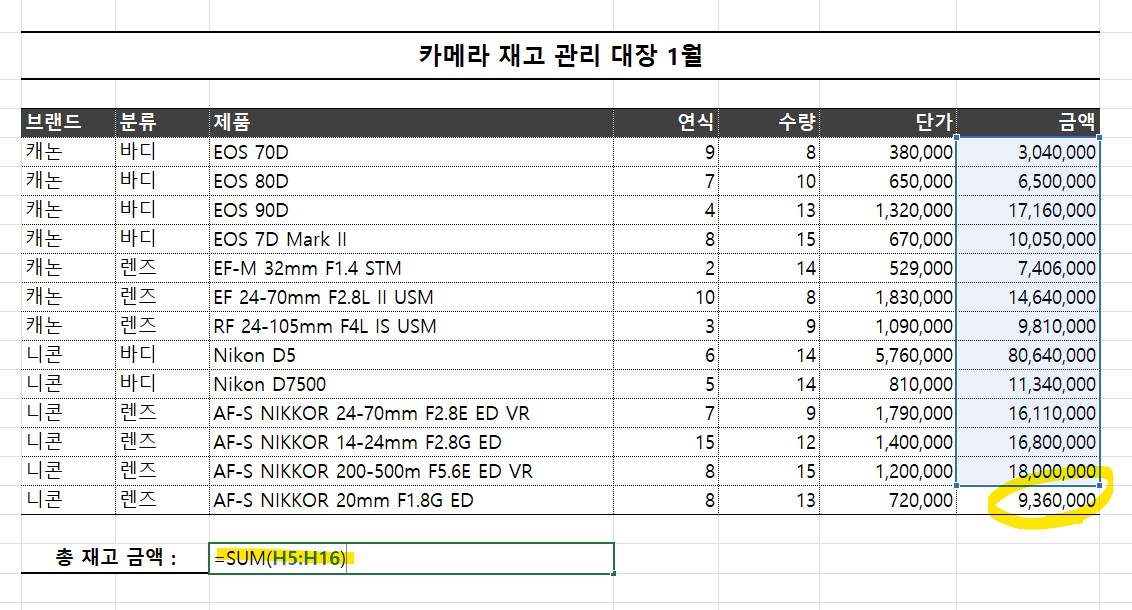
5. 엑셀 데이터 검토 할 때 사용하면 좋은 단축키
엑셀에 입력된 데이터를 엑셀 열 전체 선택 단축키로 전체 열을 선택하고, 상태 표시줄에서 최댓값, 최솟값, 합계, 평균, 개수 등 검토가 가능합니다.
- 엑셀 전체 열 선택 단축키: Ctrl + Space바(스페이스바)
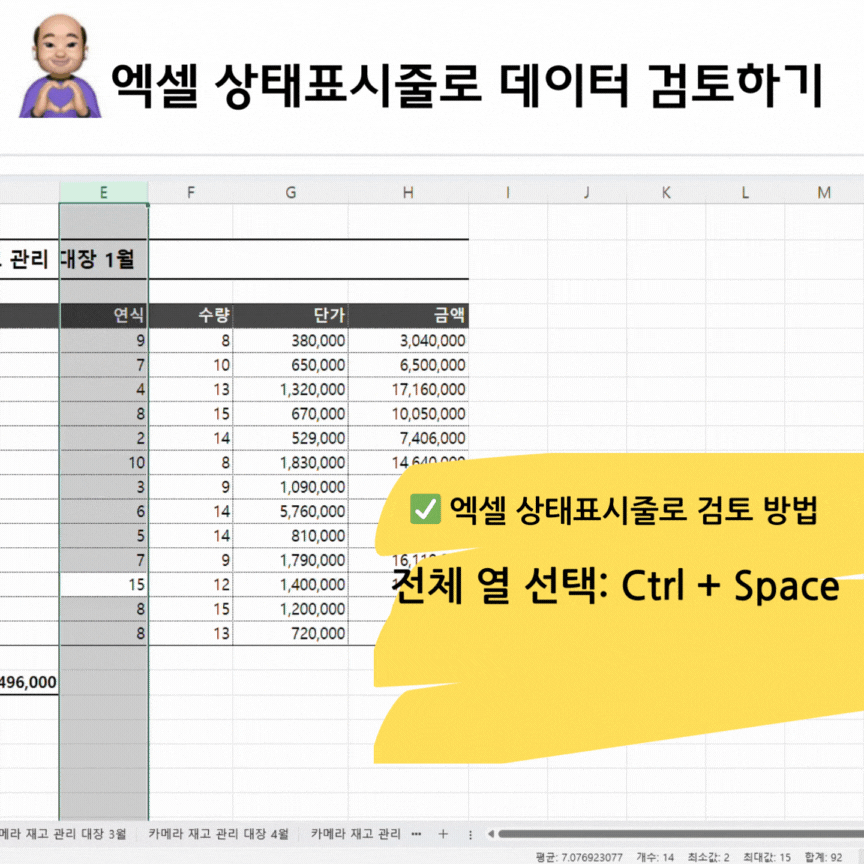
6. 특정 엑셀 시트로 빠르게 이동하기
엑셀에서 시트가 많은 경우, 시트 간 이동이 번거로울 수 있습니다. 다른 시트 이동하거나 첫 번째 시트로 이동하는 단축키를 활용하면 더 쉽게 엑셀 작업이 가능합니다.
특정 엑셀 시트로 이동하는 방법
- 시트 이동 아이콘 [◀️▶️] 마우스 오른쪽 클릭 > [활성화] 목록에서 원하는 시트 클릭
엑셀 시트 이동 단축키
- 이전 시트 이동 단축키: Ctrl + PgUp
- 다음 시트 이동 단축키: Ctrl + PgDn
- 처음 시트나 마지막 시트로 빠르게 이동: Ctrl + PgUp/PgDn 길게 누르기
엑셀 첫번째/마지막 시트 이동 단축키
- 첫번째 시트 이동: Ctrl + [시트이동 아이콘 ▶️] 클릭
- 마지막 시트 이동: Ctrl + [시트이동 아이콘 ◀️] 클릭
➕ 엑셀 시트가 많은 상황에서 특정 값을 자주 확인해야 한다면, 문서 안에서 입력한 내용을 이름 상자 넣으면 해당 셀로 한 번에 이동 가능.
- 이름 상장 정의 활용 단축키: 특정 셀> 이름 상자> 이름 입력> 엔터키
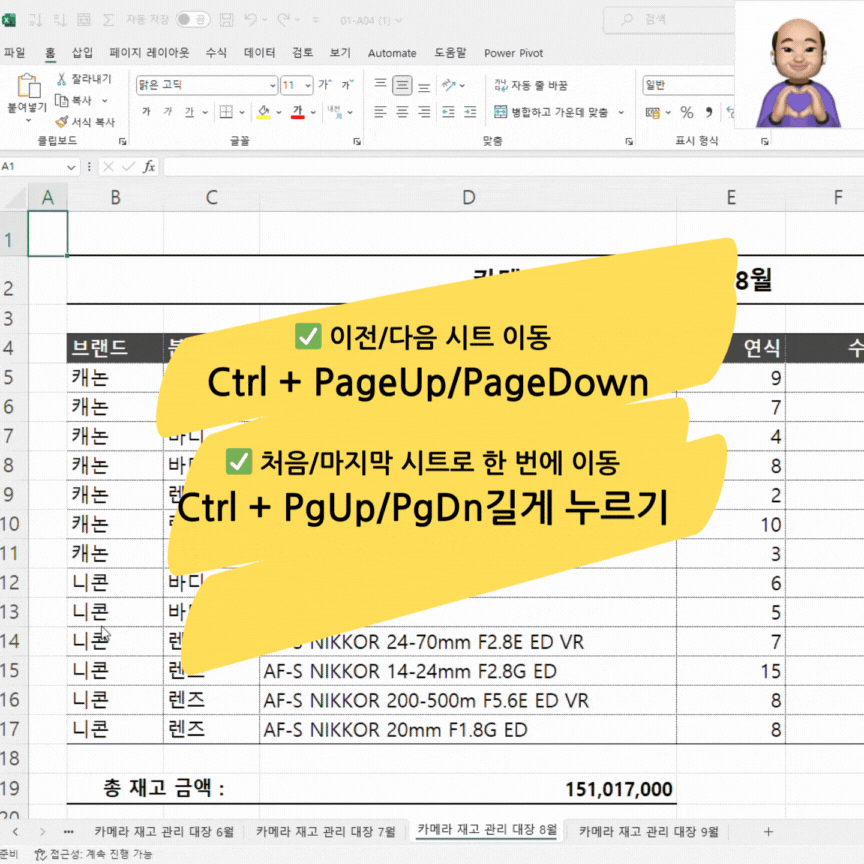
공부한 영상: 일잘러가 되려면, 꼭 바꿔야 할 작은 습관 4가지 | 엑셀 핵심 5분 요약 | 진짜 쓰는 실무 엑셀 1-2-1
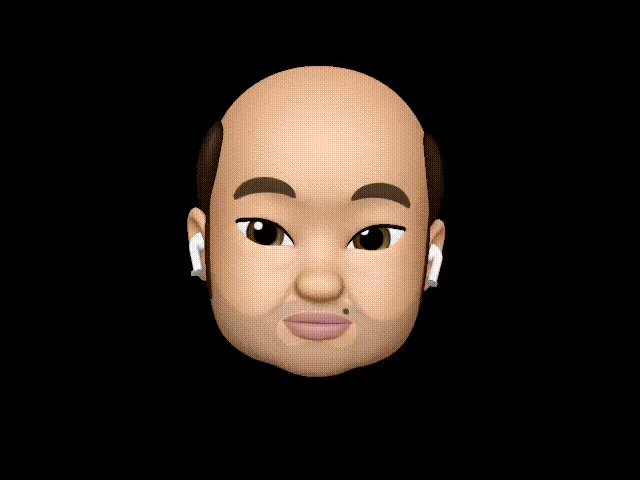
'엑셀' 카테고리의 다른 글
| 엑셀 오류 해결 방법: 이 명령을 실행하려면 적어도 두 행의 원본 데이터가 있어야 합니다. (0) | 2024.04.17 |
|---|---|
| 엑셀 빠른 채우기(한글/영문 분리, 이메일, 전화번호) | 진짜쓰는 실무엑셀 (0) | 2024.04.16 |
| 엑셀 사용자 지정목록으로 자동채우기 사용하기 | 진짜쓰는 실무엑셀 (0) | 2024.04.15 |
| 엑셀 문자, 숫자, 날짜 자동 채우기 | 진짜쓰는 실무엑셀 (0) | 2024.04.14 |
| 엑셀 빠른실행 도구모음 & 나만의 단축키 | 진짜쓰는 실무엑셀 (0) | 2024.04.12 |
| 엑셀 오류 해결 방법: Bad Request - Request Too Long (0) | 2024.04.11 |
| 엑셀 기본 설정 4가지: 글꼴, 자동저장, 문서복구, 링크 | 진짜쓰는 실무엑셀 (0) | 2024.04.10 |
| 엑셀 기초, 기본 기능, 단축키 소개 | 진짜쓰는 실무엑셀 (0) | 2024.04.09 |



