엑셀 핵심 요약
✅ 엑셀 문자 자동채우기
문자 1개 자동채우기: 동일한 문자만 반복 채워짐
문자 2개 이상 자동채우기: 문자들이 번갈아 가면서 반복해서 채워짐
✅ 엑셀 숫자 자동채우기
숫자 1개: 그 숫자만 반복으로 엑셀에 출력됨.
숫자 2개 이상: 엑셀이 선택한 범위의 숫자 패턴을 인식해서 자동 채우기 됨.
엑셀 자동 숫자 증가: 셀에 숫자 입력 > ctrl + 자동 채우기(마우스 아래로 끌기)
✅ 엑셀 날짜 자동채우기
월(Month) 단위 날짜 입력 > 자동채우기 > 월(Month)별로 증가
연(Year) 단위 날짜 입력> 자동채우기 > 연도(Year)가 증가
일(Day) 단위 날짜 입력 > 자동채우기 > 요일(Day)이 순서대로 채워짐
✅ 자동채우기 옵션: 일 단위, 평일 단위, 월 단위 등 다양한 채우기 옵션 가능
✅ 엑셀 숫자 & 문자 혼합 데이터 자동 채우기
숫자+ 문자 데이터: 마지막 숫자만 증가함
✅ 천 단위 만단 위 큰 범위 자동 채우기
셀 선택 > [이름 상자]에서 [셀 참조:셀 참조] 입력
[홈] > [편집] 영역 > [채우기] > [계열] > [옵션] > 클릭
✅ 셀에 참조 기호($) 넣는 단축키: 설 서식 선택 > f4 (로지텍 키보드 기준: fn + f4)
✅ 엑셀 셀 수식 보는 방법: [홈] > [수식 분석] 영역 > [수식] 표시
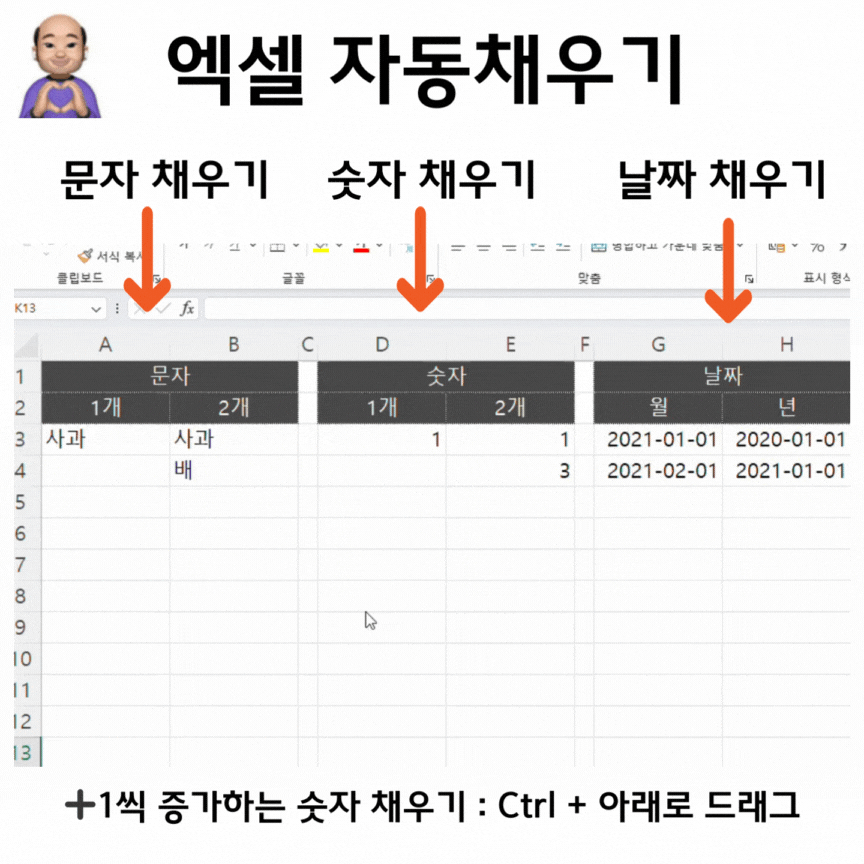
엑셀 자동 채우기(엑셀 끌어내리기)를 설명하기 전에 엑셀 데이터 종류에 대해서 간단히 알아봅시다.
엑셀은 사용하는 데이터의 종류에 따라서 규칙이 있기 때문입니다.
엑셀 데이터 종류 3가지 : 숫자, 문자, 셀 참조
1. 숫자 데이터: 날짜/시간, 정수, 소수
날짜/시간 ex. 2024년 4월 10일, 13:00 PM
정수 ex. 1, 15, 36, 5792
소수 ex. 0.8, 0.0554, 0.75
2. 문자 데이터: 문자
엑셀 기초, 엑셀 강의, 엑셀 단축키, 모지씨, Excel, Microsoft Excel 등
3. 셀 참조: 셀, 범위
셀 (A1, B1, C1,...)
범위 (A1:B1, A1:C1,...)
엑셀 셀 이란?
(워크) 시트 또는 표에서 행과 열의 교집합에 의해 형성된 상자로, 정보를 입력할 수 있다.
엑셀 셀 참조란?
(워크) 시트에서 셀 이 차지하는 좌표 집합입니다. 예를 들어 B 열과 행 3의 교차점에 표시되는 셀의 참조는 B3입니다.
출처: 마소
엑셀 자동 채우기 핵심 규칙
- 엑셀 문자 자동채우기: 문자를 반복해서 자동으로 채웁니다.
- 엑셀 숫자 자동채우기: 숫자패턴을 인식해서 자동으로 채웁니다.
엑셀 자동채우기 핸들 안 될 때 해결 방법
엑셀 설정에 따라 자동채우기(엑셀 끌어내리기) 아이콘이 안 보일 수 있습니다.
엑셀 설정에서 자동채우기 핸들(아이콘)이 보이도록 설정할 수 있습니다.
➕ 엑셀 자동 채우기 핸들 아이콘: 엑셀에서 셀 선택하면 테두리 아래의 작은 점을 의미

엑셀 자동채우기 핸들 설정 방법
[파일] > [옵션] > [채우기 핸들 및 셀 끌어서 놓기 사용] 체크 > 확인
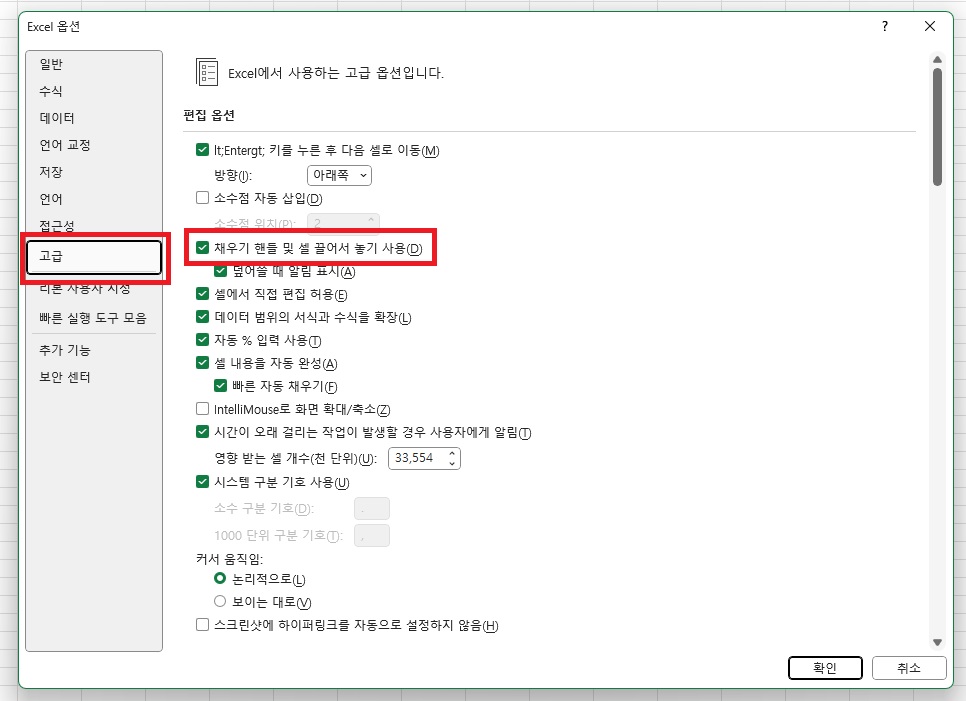
엑셀 문자 데이터 자동채우기
- 문자 1개: 셀 선택 > 자동 채우기(마우스 아래로 끌기) > 같은 문자가 반복해서 엑셀 시트에 입력됩니다.
- 문자 2개 이상: 셀 범위 선택 > 자동 채우기(마우스 아래로 끌기) > 선택한 데이터 값이 엑셀에 반복 출력됩니다.
엑셀 숫자 데이터 자동채우기
- 숫자 1개: 셀 선택> 자동채우기 > 1개의 숫자만 반복해서 채워집니다.
- 숫자 2개 이상: 숫자 범위 선택 > 자동 채우기 > 선택한 범위의 패턴을 인식해서 채워집니다.
엑셀에서 자동으로 숫자가 증가하도록 채우는 2가지 방법을 알아보도록 합시다.
1씩 증가하는 연속된 숫자를 자동 채우기 기능으로 만들 수 있습니다.
엑셀에서 1씩 증가하는 숫자 채우는 2가지 방법
셀 범위를 이용한 1씩 증가하는 자동채우기
1. 셀에 숫자 1 입력 > 엔터키
2. 아래 셀에 숫자 2 입력
3. 입력한 데이터로 셀 범위 지정
4. 자동 채우기(마우스 아래로 끌기)
Ctrl키를 이용한 자동채우기
1. 셀에 숫자 1 입력
2. 재동채우기 핸들로 아이콘 가져가기
2. Ctrl을 누르면 '검은색 더하기' 모양으로 아이콘 변경
3. 그 상태에서 마우스 아래로 드래그
➕엑셀은 숫자 패턴을 인식할 수 없으면 셀에 이상하게 채웁니다.
엑셀 날짜 데이터 자동 채우기
엑셀에서 패턴 인식을 위해서 적어도 2개의 날짜가 된 데이터 선택이 필요합니다.
날짜가 셀에 한 개만 입력되어 있다면 요일(Day) 단위로 증가합니다.
엑셀 자동 채우기 옵션을 통해서 요일만, 평일만, 월 만 증가하도록 설정 가능합니다.
- 월(Month) 단위로 입력된 날짜 > 자동 채우기 > 월(Month) 단위 증가
- 연(Year) 단위로 입력된 날짜 > 자동채우기 > 연도(Year) 단위 증가
- 일(Day) 단위로 입력된 날짜 > 자동채우기 > 요일(Day) 단위 증가
➕엑셀 자동 채우기 옵션
일 단위, 평일 단위, 월 단위 등 선택하여 날짜 채우기가 가능합니다.
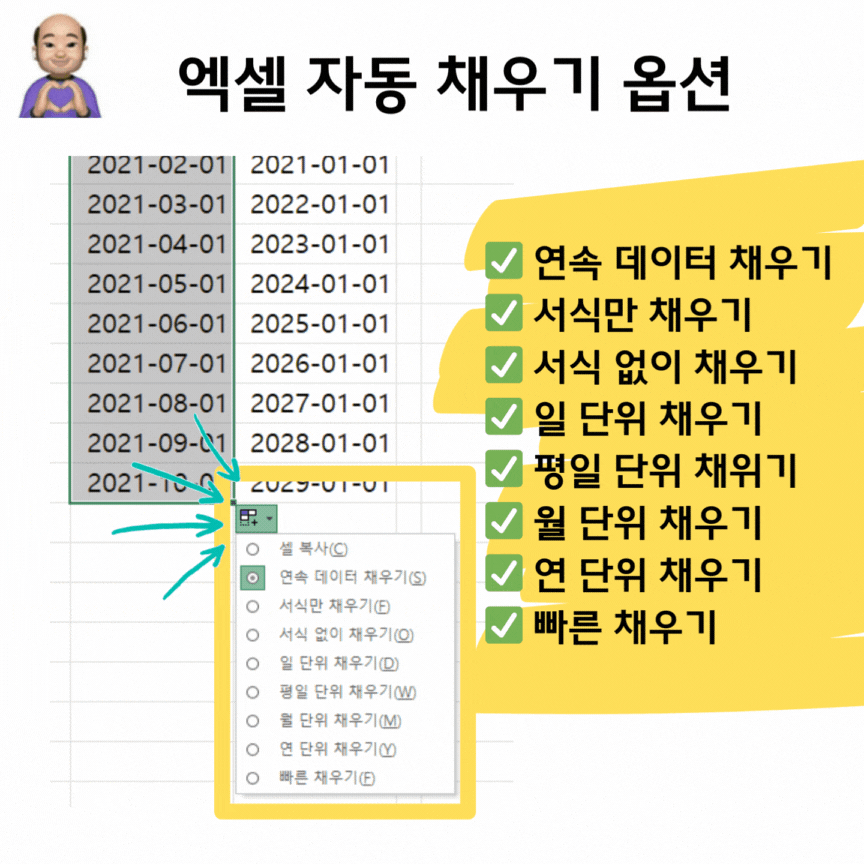
엑셀 셀 참조 자동채우기
$(달러) 기호가 셀을 참조하면 셀 이 증가/이동하지 않고 셀이 고정됩니다. 따라서 엑셀 시트에서 상대참조냐 절대 참조냐에 따라서 겉으로는 똑같이 보일 수 있으나, 수식을 살펴보면 다르게 참조되어 있는 것을 발견할 수 있습니다. 엑셀 수식을 마우스 드래그하면 엑셀 참조 방식에 따라 다른 결과값을 얻을 수 있음을 기억해야 합니다.
상대참조의 경우 셀이 이동하면서 숫자가 증가하지만 절대참조는 숫자가 고정되는 것을 확인할 수 있습니다.
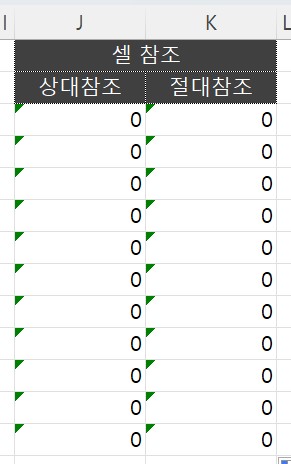
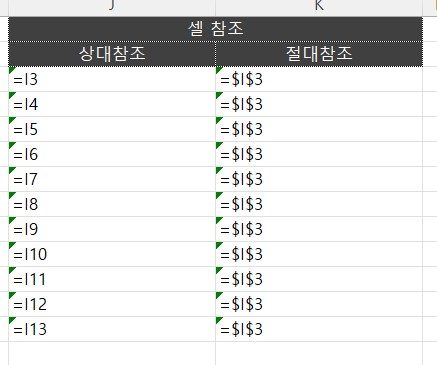
엑셀 참조 기호($)는 행/열을 고정할 때 사용합니다.
- 상대 참조: A1
- 절대 참조: $A$1
- 혼합 참조(행 고정): A$1
- 혼합 참조(열 고정): $A1
➕셀에 참조 기호($) 단축키
일반 노트북 키보드 기준 단축키: 설 서식 선택 > f4 누르기
MX Key 로지텍 키보드 기준 단축키: fn + f4
➕엑셀 수식 표시 방법
[홈] > [수식] > [수식 표시] 클릭
엑셀 숫자/문자 혼합 자동 채우기
숫자와 문자가 함께 입력된 엑셀 데이터는 마지막 숫자만 증가합니다.
숫자 패턴이 없을 경우, 엑셀에선 반복해서 자동 채우기 합니다.
문자는 반복되어 출력되고 숫자는 1씩 증가하는 것을 볼 수 있습니다.
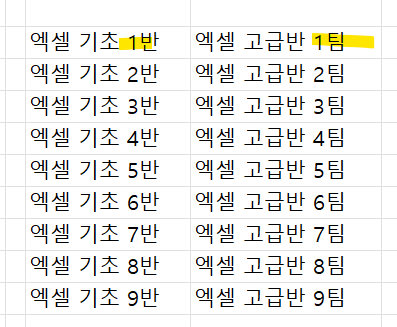
엑셀 더블클릭으로 자동채우기
엑셀에서 자동채우기를 할때 마우스로 드래그하는 것보다 더블클릭을 이용하면 더 수월하게 자동채우기가 가능합니다.
더블클릭으로 데이터를 자동채우기 할 때, 엑셀에서 주변 인접한 데이터 마지막 셀까지 인식하여 자동 채우기를 도와줍니다.
마우스 더블클릭으로 연속된 숫자 자동 채우는 방법
- 연속된 숫자 범위 선택
- 자동채우기 아이콘 마우스로 더블클릭
- 주변에 인접한 데이터 길이만큼 자동으로 엑셀에서 인식하여 채워줌
셀참조와 계열 기능으로 자동채우기
천 단위, 만 단위 등 많은 범위를 자동 채우기 하는 방법
- 셀 선택
- 이름 상자에서 셀참조 형식 넣기
- “셀 주소:셀 주소”형태로 입력. 그렇게 2개의 설 주소가 연결됨 (예: D3: D10002)
- [홈] > [편집] 영역 > [채우기] > [계열] > 적절한 옵션 선택> 클릭
만약 선택한 셀 참조가 A11이고, +1씩 증가해서 일 천까지 자동채우기 하고 싶다면
엑셀 이름상자에 "A11:A1010"를 입력하면 됩니다. 셀 참조 범위하고 셀에 입력되는 값이 다르다는 것을 기억해야 합니다.
자동채우기 이후에 검토 과정에서 단축키를 이용하여 빠르게 검토가 가능합니다. Ctrl + 방향 키(⬅️⬆️➡️⬇️)로 검토가 가능합니다.
➕ 연속된 범위 처음/끝으로 이동 단축키: Ctrl + 방향 키(⬅️⬆️➡️⬇️)
하면 별거 아니다는 마음가짐으로 살았던 것 같은데, 나이가 들긴 하나 봅니다.
세월이 흐를수록 새로운 것이 막연하게 어렵고 두렵게 느껴지니까요.
하지만 조금씩 성장하고 있다는 것을 느낍니다.
공부는 그런 것인가 봅니다.
엑셀 공부 영상 🧐
일잘러가 되려면, 꼭 바꿔야 할 작은 습관 4가지 | 엑셀 핵심 5분 요약 | 진짜 쓰는 실무 엑셀 1-2-1
엑셀 공부 하면서 살펴본 자료 🧐
Excel 용어집 by 마소
'엑셀' 카테고리의 다른 글
| 엑셀 데이터 종류 및 차이점 | 진짜쓰는 실무엑셀 (0) | 2024.04.26 |
|---|---|
| 엑셀 오류 해결 방법: 이 명령을 실행하려면 적어도 두 행의 원본 데이터가 있어야 합니다. (0) | 2024.04.17 |
| 엑셀 빠른 채우기(한글/영문 분리, 이메일, 전화번호) | 진짜쓰는 실무엑셀 (0) | 2024.04.16 |
| 엑셀 사용자 지정목록으로 자동채우기 사용하기 | 진짜쓰는 실무엑셀 (0) | 2024.04.15 |
| 엑셀 행/열 너비 자동 맞춤, 시트 이동, 상태표시줄 | 진짜쓰는 실무엑셀 (0) | 2024.04.13 |
| 엑셀 빠른실행 도구모음 & 나만의 단축키 | 진짜쓰는 실무엑셀 (0) | 2024.04.12 |
| 엑셀 오류 해결 방법: Bad Request - Request Too Long (0) | 2024.04.11 |
| 엑셀 기본 설정 4가지: 글꼴, 자동저장, 문서복구, 링크 | 진짜쓰는 실무엑셀 (0) | 2024.04.10 |



