빠른 핵심 요약
✅ 윈도우에서 엑셀 실행 단축키: 윈도우 키 + 작업표시줄에서 엑셀 프로그램이 해당하는 번호키
✅ 엑셀 실행 > 새로만들기 > 무료 기본 엑셀 서식 검색/다운 가능
✅ 엑셀 시트 복사: Ctrl + 시트 드래그
✅ 엑셀 화면 확대/축소: ctrl + 마우스휠(빠르게 확대됨), ctrl + Alt + +/-(조금씩 확대)
✅ 탭(tab)키로 엑셀에서 데이터를 입력하면 처음 입력하기 시작한 셀의 아래로 이동
✅ 엑셀 자동채우기: 범위 선택> 아래로 드래그 > 데이터 패턴을 인식하여 자동으로 채워줌.
✅ 엑셀 데이터 기본 정렬: 숫자는 오른쪽 정렬, 문자는 왼쪽 정렬
✅ 보고서에서 숫자 데이터 입력 방법: ‘천단위 구분기호’ 추가, 숫자는 오른쪽 정렬
✅ 단위로 구분 적용 단축키: ctrl + shift + 1
✅ 엑셀 데이터막대 추가 방법: [홈] > [조건부 서식] > [데이터 막대] 선택
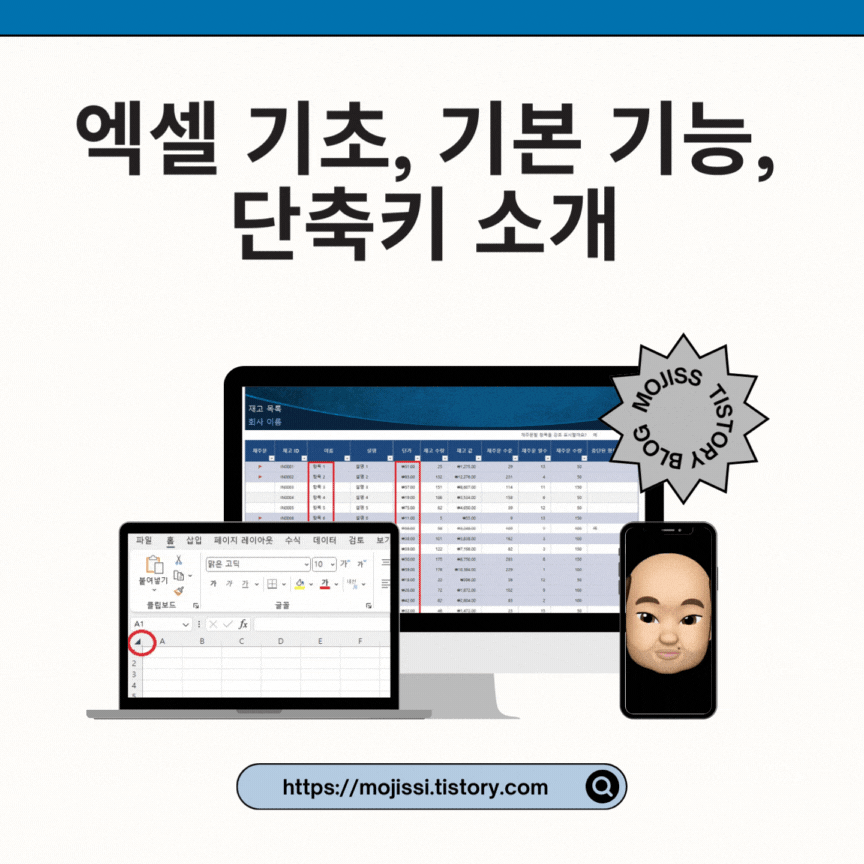
윈도우에서 엑셀 실행하는 단축키
윈도우에서 키보드로 엑셀 실행하는 방법
° PC/노트북 키보드 기준 단축키: 윈도우 + 작업표시줄에 해당하는 번호키
° 로지텍 MX Key 키보드 기준 단축키: opt|start +작업표시줄에 해당하는 번호키
컴퓨터를 켜고 마우스로 엑셀을 클릭할 수 있지만, 단축키로 바로 실행도 가능합니다.
모니터 하단에 여러가지 프로그램 아이콘 정렬되어 있습니다.
이는 작업 표시줄로 왼쪽부터 몇 번째에 엑셀 프로그램이 있는지 확인 후 윈도우 키를 누를 상태에서 번호 키 누르면 됩니다.

엑셀 시작 화면 & 무료 서식 살펴보기
° 엑셀 시작 화면: 엑셀 실행 > 홈 > 이전 작업 엑셀 파일 확인 가능
° 엑셀 무료 서식: 엑셀 실행 > 새로만들기 > 마소에서 제공하는 무료 기본 엑셀 서식 검색/다운 가능
검색 상자에서 예산, 일정 등 검색어를 입력하면 관련 엑셀 서식 결과를 찾을 수 있습니다.
엑셀에서 제공하는 무료 서식 다운로드 후 입력 값만 바꿔 사용 가능합니다.
글로벌 표준 서식, 매크로 포함 서식도 마소에서 제공하기 때문에 참고용으로 사용할 수 있습니다.
엑셀 화면 메뉴 구성: 탭 영역, 리본 영역, 시트 영역
엑셀의 구성은 탭 영역, 리본 영역, 시트 영역으로 구성되어 있습니다.
🗂️ 탭 영역
🎀 리본 영역
🏁 시트 영역(행/열)
1. 🗂️ 탭 영역: 엑셀에서 크게 연관성 있는 기능끼리 묶어둔 것
엑셀 탭 영역은 엑셀에서 제공하는 모든 기능을 묶어둔 곳입니다.
가장 크게 분류한 영역으로 가장 큰 카테고리/대분류로 생각하면 됩니다.

2. 🎀리본 영역: 탭 영역 안에서 비슷한 엑셀 기능끼리 그룹화된 영역
리본처럼 비슷한 기능을 묶어놓은 영역입니다. 즉, 엑셀에서 각 탭을 클릭하면 연관된 엑셀 기능이 묶여져 리본영역을 볼 수 있습니다.
리본 메뉴의 위치, 기능은 외우지 않아도 됩니다. 자주사용하는 기능을 엑셀 단축키로 외우는 게 효율적입니다.
➕ 엑셀 리본 영역의 ‘펼침 버튼’
엑셀에서 '펼침 버튼'을 클릭하면 더 많은 엑셀 기능을 확인할 수 있습니다.
'펼침 버튼'에는 리본 영역에서 모두 표시하기 어려운 설정이나 기능들이 모여있습니다.

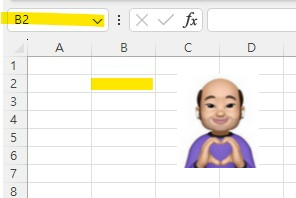
3. 🏁 시트 영역(행/열)
행: 1, 2, 3 ... 으로 증가하며, 숫자로 구분
열: A, B, C.. 으로 증가하면 알바펫으로 구분
셀(Cell): 행과 열이 만나는 지점
셀 주소: 셀을 클릭하면 왼쪽 위에 ‘이름 상자’에 셀 주소가 표시됨.
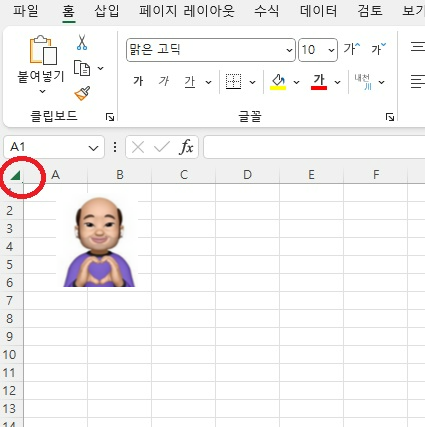
엑셀 시트 기본 기능 & 단축키 소개
- 엑셀 행/열 한 번에 선택: 숫자나 알파벳이 입력된 머리글을 클릭하면 전체 행/열 선택이 가능함
- 엑셀 시트 전체 선택: 행과 열이 만나는 삼각형 부분
- 여러개의 셀(범위) 동시 선택 단축키: ctrl + 왼쪽 마우스 클릭
- 선택된 엑셀시트 복사 단축키: Ctrl + 시트 드래그
- 엑셀 시트 화면 확대/축소: Ctrl + 마우스휠(빠르게 확대), ctrl + Alt + +/-(점차 확대)
- 가로방향 스크롤: ctrl + shift + 마우스휠
- 셀범위: 시작셀:마지막셀 ex. B4:C6
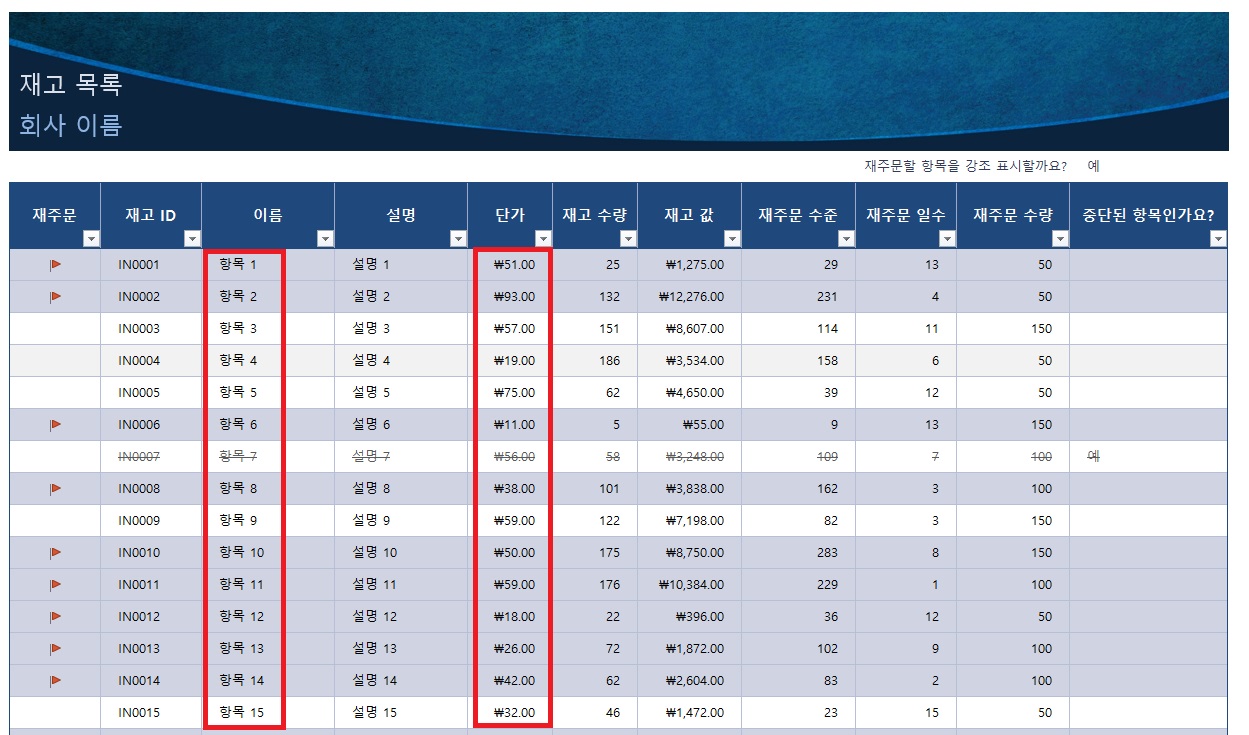
엑셀 문자/숫자 데이터 기본 입력 방법
문자 데이터: 셀의 오른쪽에 데이터가 입력되지 않았을 경우, 모든 문자가 잘리지 않고 표시됨.
숫자 데이터: 숫자가 ####기호로 표시될 때, 셀이 좁아서 다 표시가 안 되는 것이므로 셀의 너비를 수정하면 됨
➕ 엑셀 자동 너비 맞춤 단축키: Alt + H, O, I
➕ 엑셀 자동 높이 맞춤 단축키: Alt + H, O, A
엑셀 데이터 입력 시 차이점: 탭(Tab) 키 vs. 방향키
탭(tab)키로 데이터 입력
탭(tab)키를 사용하여 데이터를 입력하면 처음 데이터를 입력하기 시작한 셀의 아래로 이동합니다.
보다 편리하게 데이터 이동이 가능합니다.
방향키 및 엔터키로 데이터 입력
방향키로 셀을 이동 후, 엔터키(Enter) 입력하면 입력한 셀 바로 아래로 갑니다.
다시 데이터 시작위추로 이동해야 하는 번거로움이 있어 입력시간이 증가됩니다.
엑셀 자동채우기
범위를 선택하고 드래그(자동 채우기)를 하면, 입력한 데이터의 패턴을 인식하여 값을 채울 수 있습니다.
셀 오른쪽 아래 검은 십자가 아이콘가 나타나면 자동 채우기 할 수 있습니다.
- 날짜 자동채우기 : 셀에 월(月) 입력 > 아래로 드래그(자동 채우기) > 1달씩 증가하도록 시트가 채워짐.
- 숫자 자동채우기: 범위 선택 > 아래로 드래그(자동 채우기) > 일정한 패턴을 인식하여 엑셀 시트에 데이터가 입력됨.
- 엑셀 수식 자동채우기: 수식 입력 > 아래로 드래그(자동 채우기) > 다양한 수식도 편리하게 입력 가능.
엑셀 셀서식/기본 정렬
엑셀 데이터 기본 정렬값
° 숫자: 오른쪽 정렬
° 문자: 왼쪽 정렬
엑셀 보고서에서 올바른 숫자 데이터 입력 방법
° ‘천단위 구분기호’ 추가하여 가독성 향상하기
° 오른쪽 정렬로 맞추기
➕천 단위로 구분/통화서식 적용 단축키: ctrl + shift + 1

엑셀 셀 병합 & 테두리 추가
셀 병합 : [홈] > [맞춤] > [ 병합하고 가운데로 맞춤]
테두리 추가: [홈] > [글꼴]
엑셀 텍스트 굵게 만들기 단축키: ctrl + b(Bold)
합계 구하기: [홈] > [편집] > [자동 합계]: SUM 함수가 자동으로 입력됨
➕ SUM 함수(수학 함수)
설명: 데이터 합계를 구하는 함수. 선택된 인수, 셀, 범위의 합계를 계산.
구문: =SUM( 범위1, [범위 2],...)

엑셀 조건부 서식으로 보고서 시각화
조건부 서식의 기능으로 엑셀 보고서를 시각화 할 수 있습니다.
엑셀에서 데이터 막대 추가하는 방법
[홈] > [조건부 서식] > [데이터 막대] 선택
다양한 색상의 막대 그래프로 데이터 시각화 가능합니다.
표의 데이터 값을 바꾸면 실시간으로 데이터가 변하면서 그래프가 바뀌는 것을 볼 수 있습니다.
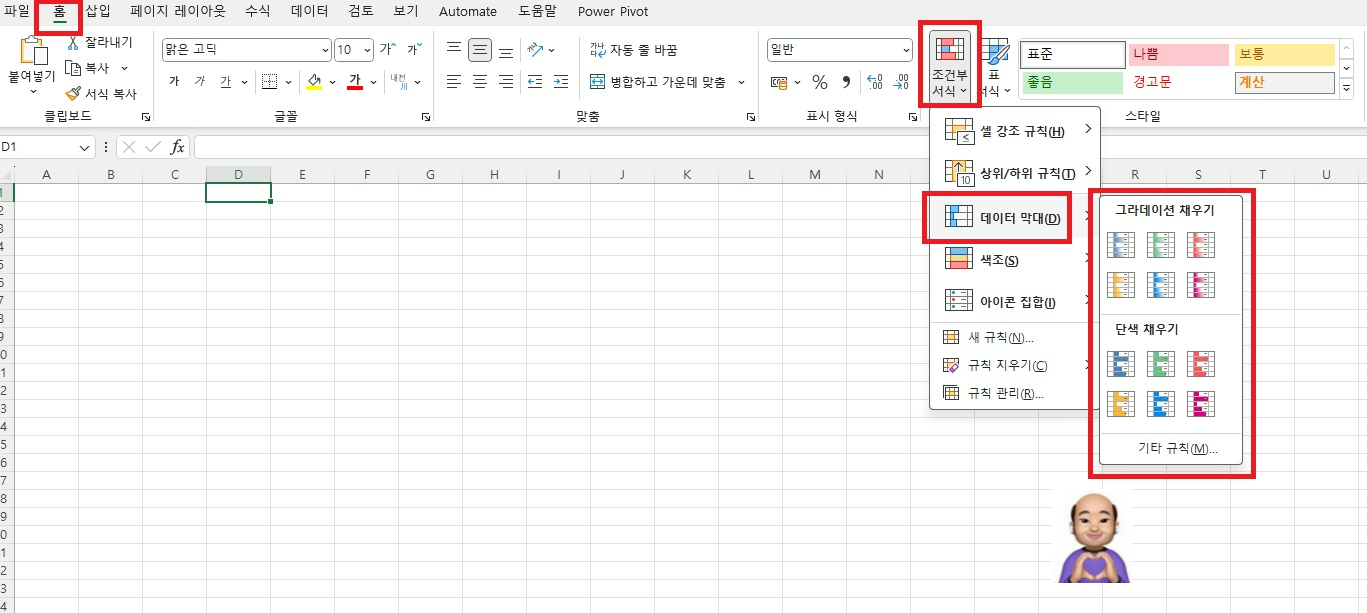
공부한 엑셀 영상👇
실무 엑셀, 15분이면 충분합니다! | 초보자 맞춤 총정리 강의 | 진짜쓰는 실무엑셀
참고하면 좋은 자료👇
리본 영역 도입 전 엑셀 메뉴 레이아웃:
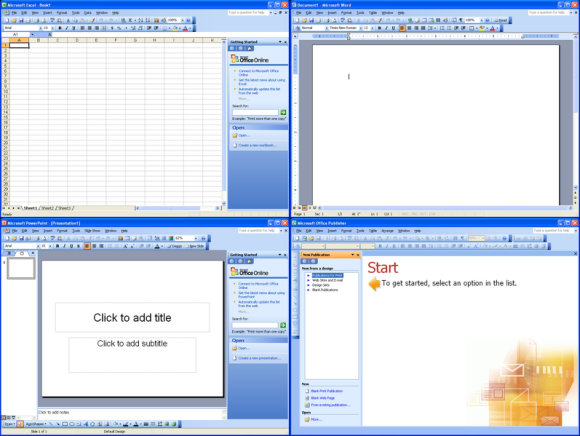
위키피디아 엑셀 리본 영역
엑셀 2003 리본 영역 도입 전 실제 스크린샷

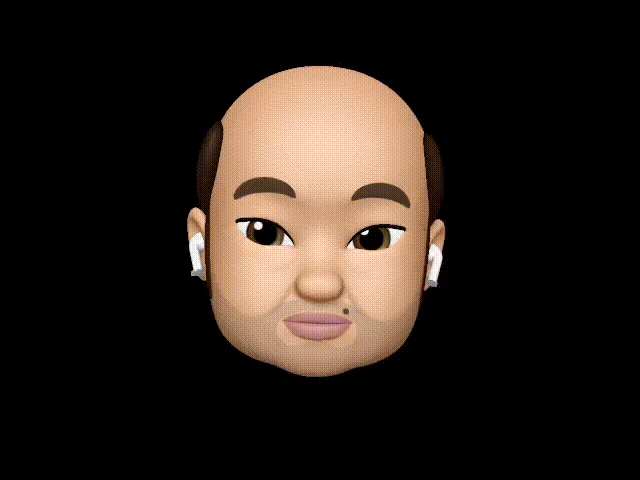
'엑셀' 카테고리의 다른 글
| 엑셀 빠른 채우기(한글/영문 분리, 이메일, 전화번호) | 진짜쓰는 실무엑셀 (0) | 2024.04.16 |
|---|---|
| 엑셀 사용자 지정목록으로 자동채우기 사용하기 | 진짜쓰는 실무엑셀 (0) | 2024.04.15 |
| 엑셀 문자, 숫자, 날짜 자동 채우기 | 진짜쓰는 실무엑셀 (0) | 2024.04.14 |
| 엑셀 행/열 너비 자동 맞춤, 시트 이동, 상태표시줄 | 진짜쓰는 실무엑셀 (0) | 2024.04.13 |
| 엑셀 빠른실행 도구모음 & 나만의 단축키 | 진짜쓰는 실무엑셀 (0) | 2024.04.12 |
| 엑셀 오류 해결 방법: Bad Request - Request Too Long (0) | 2024.04.11 |
| 엑셀 기본 설정 4가지: 글꼴, 자동저장, 문서복구, 링크 | 진짜쓰는 실무엑셀 (0) | 2024.04.10 |
| 엑셀 초보자를 위한 엑셀기초 A to Z | 진짜쓰는 실무엑셀 (0) | 2024.04.08 |



